本文從IIS的基礎管理出發,學習如何運用命令列模式操作管理、設定使用者與權限,以及配置網站、FTP、WebDAVck和SMTP等各項功能組態,讓IIS的每一項實用功能都能夠在企業網路中被徹底運用。
完成新WebDAV網站的連線註冊後,回到主畫面中就可以看到剛剛建立的連線,並將其加以點選。等成功連線WebDAV網站之後,如圖26所示就可以檢視到網站內所有的資料夾。
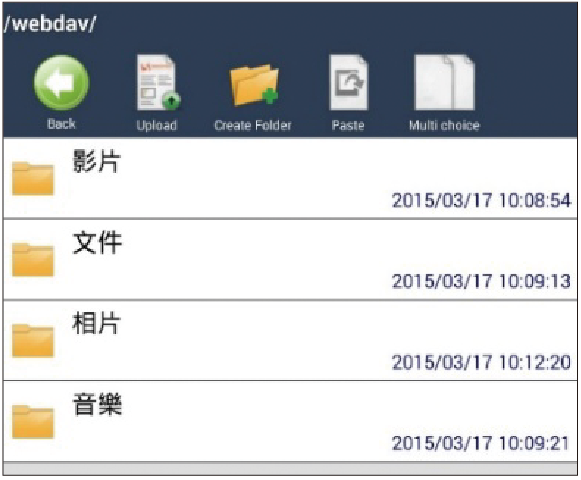 |
| ▲圖26 管理WebDAV資料夾。 |
這時候也可以直接點選〔Upload〕圖示,選擇將手機中的檔案上傳至根路徑下,或點選〔Create Folder〕圖示來建立新資料夾。或者,先在手機的儲存裝置中對檔案進行複製,再進入到WebDAV的任一資料夾內做貼上動作。
圖27所示則是針對相片檔案清單的檢視範例,只可惜並沒有縮圖預覽功能,不過,可以直接在線上進行開啟。
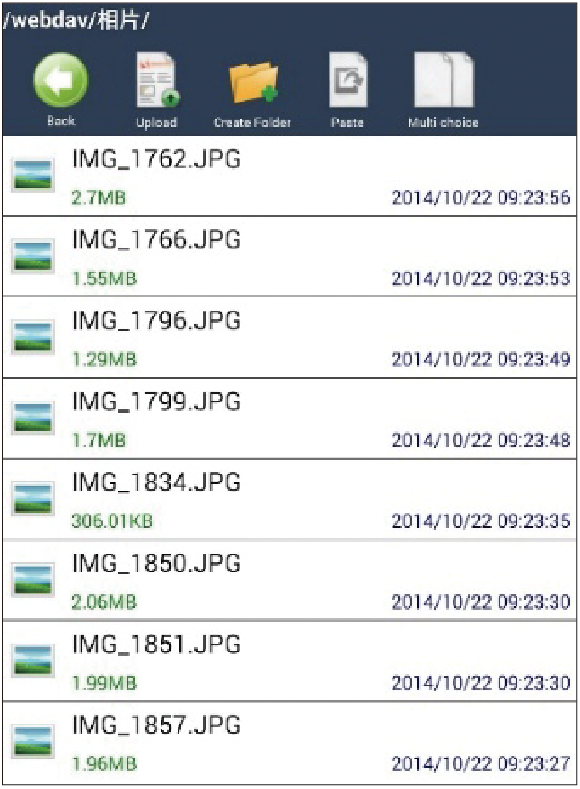 |
| ▲圖27 WebDAV檔案管理。 |
第一次從WebDAV的連線中開啟相片檔案時,可能會出現「選擇要使用的應用程式」提示訊息,讓用戶決定用來開啟相片檔案的App,並且可點選「一律採用」或是「僅限一次」。圖28所示便是選擇以內建的「Image Viewer」App來開啟WebDAV網站中的相片檔案。
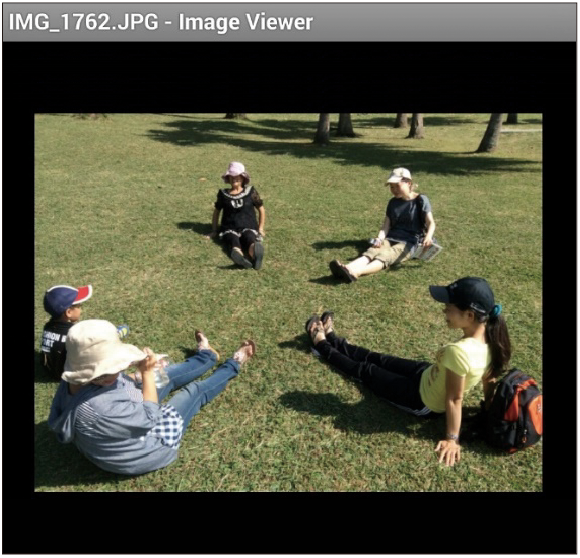 |
| ▲圖28 檢視相片檔。 |
決定好要下載的檔案之後,只要點選功能列內的〔Multi choice〕圖示,便會進入多檔選取模式。只要將想要下載檔案的核取方塊一一勾選,並點選〔Download〕圖示,這些檔案就會被全部下載至所設定的本機路徑下。當然,也可以對這些批次選取的檔案進行刪除、複製或剪下。
TOP 8:安裝設定SMTP伺服器功能
雖然在大部分的企業網路中都有Mail Server,但是此伺服器通常已負載了全公司人員E-mail的信箱流量,如果還打算將所有應用系統的訊息通知經由此Mail Server來發送,那肯定不是一件聰明的選擇。此時,不妨考慮使用IIS網站伺服器內建的SMTP服務,來統一處理所有應用系統所發送的E-mail
通知。
首先,從「伺服器管理員」介面開啟「新增角色及功能」頁面,然後到「功能」頁面內勾選「SMTP伺服器」項目,並按下〔下一步〕按鈕完成安裝,如圖29所示。
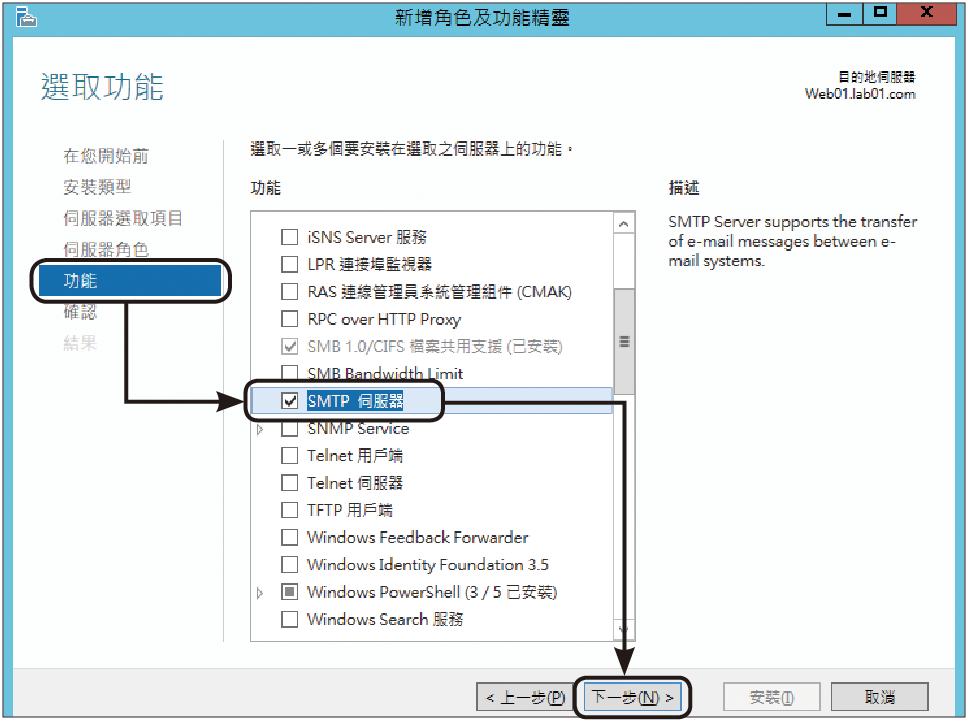 |
| ▲圖29 新增功能。 |
完成安裝SMTP伺服器後,必須從舊版的IIS 6.0管理員介面才能進行管理,同樣可以在「伺服器管理員」介面的「工具」選單中找到安裝選項。
如圖30所示,在選取目前所安裝的SMTP伺服器節點後,就能夠按下滑鼠右鍵來執行服務的啟動、停止或是暫停。若想要調整預設的各項組態值,則點選快速選單中的【內容】。
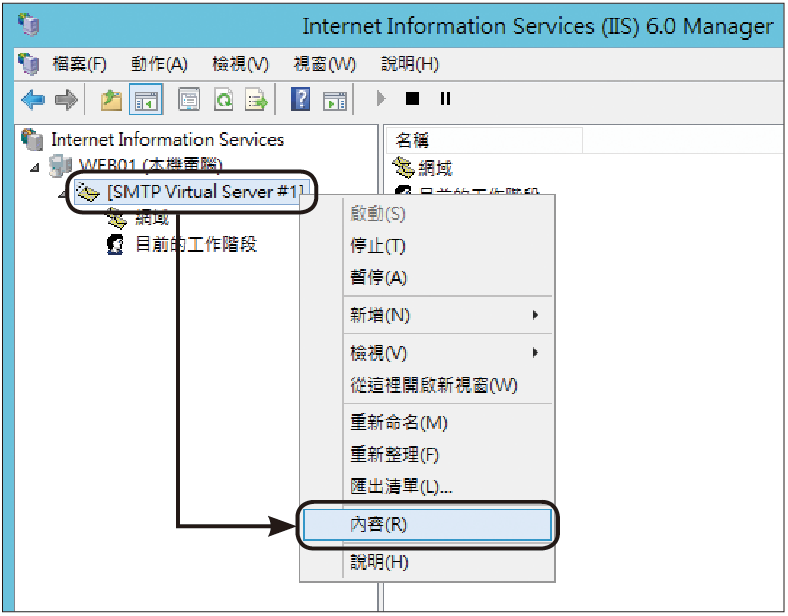 |
| ▲圖30 IIS 6.0管理員介面。 |
接著,在〔一般〕活頁標籤內按下〔進階〕按鈕,為這個SMTP服務指定一個固定IP位址,甚至為了安全起見,還可以修改其預設的連接埠口。
若想要限制它的連線數與逾期時間,也可以在此進行設定。若想要後續能夠追蹤它的連線記錄,務必將「啟用記錄」勾選並變更其「內容」設定,如圖31所示。
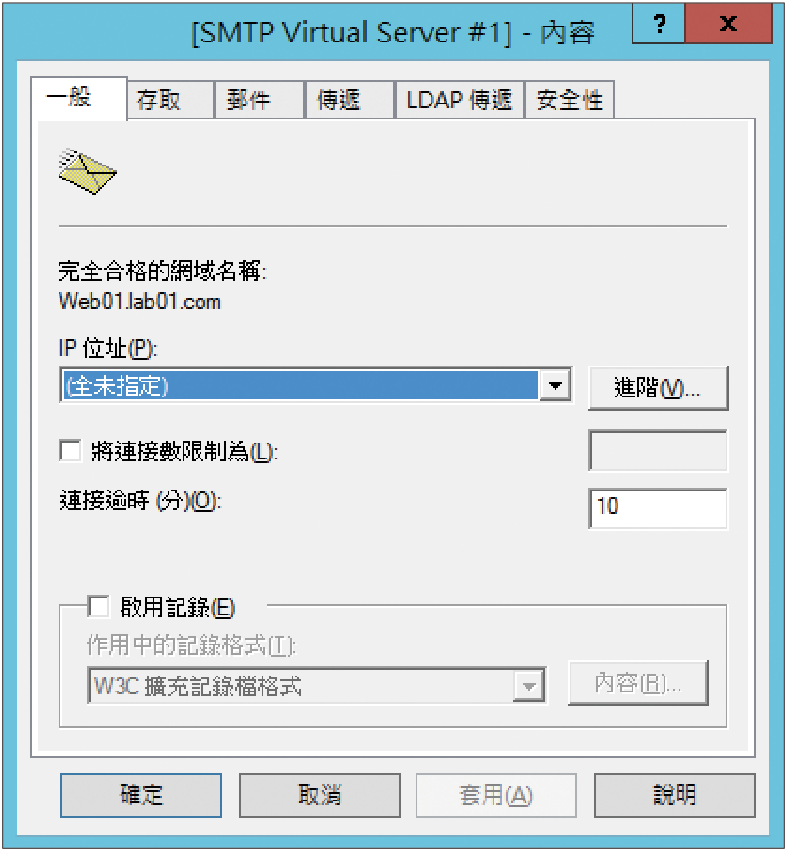 |
| ▲圖31 進行SMTP一般設定。 |
再切換至〔存取〕活頁標籤內,如圖32所示,可以按下〔驗證〕按鈕來決定是否要改變連接時的身分驗證方式,預設會啟用匿名驗證機制,若打算開放匿名存取,務必設定允許「連接」的IP位址限制,不然就採用「整合式Windows驗證」。
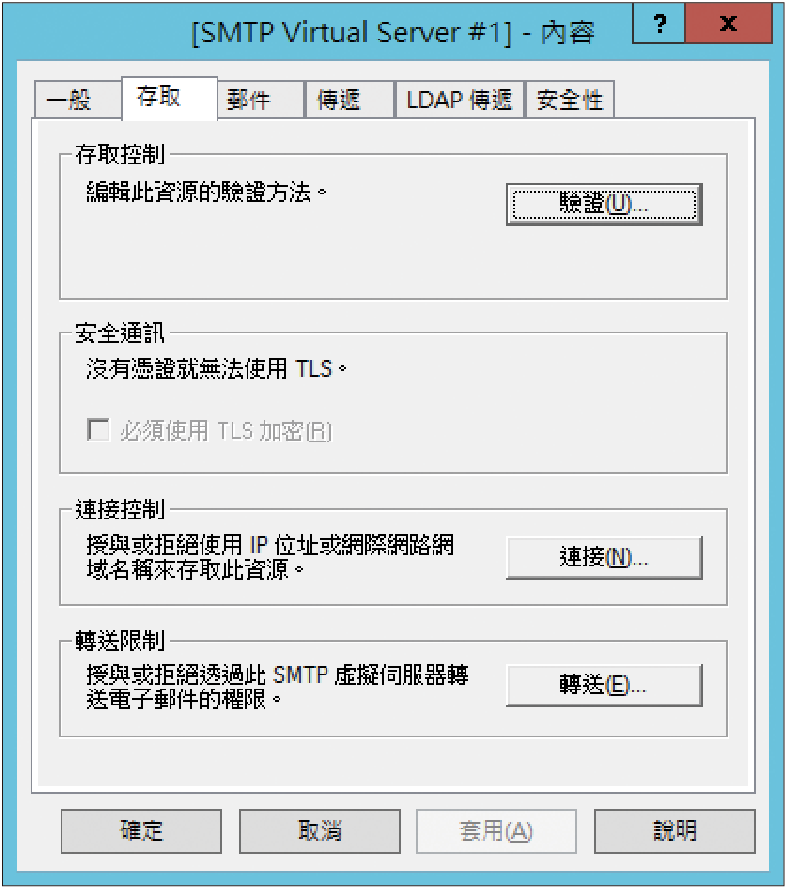 |
| ▲圖32 SMTP存取設定。 |