本文從IIS的基礎管理出發,學習如何運用命令列模式操作管理、設定使用者與權限,以及配置網站、FTP、WebDAVck和SMTP等各項功能組態,讓IIS的每一項實用功能都能夠在企業網路中被徹底運用。
安裝好「WebDAV發行」元件後,開啟IIS管理員介面。接著展開至「Default Web Site」節點,然後如圖19所示按一下滑鼠右鍵,並點選快速選單中的【新增虛擬目錄】。
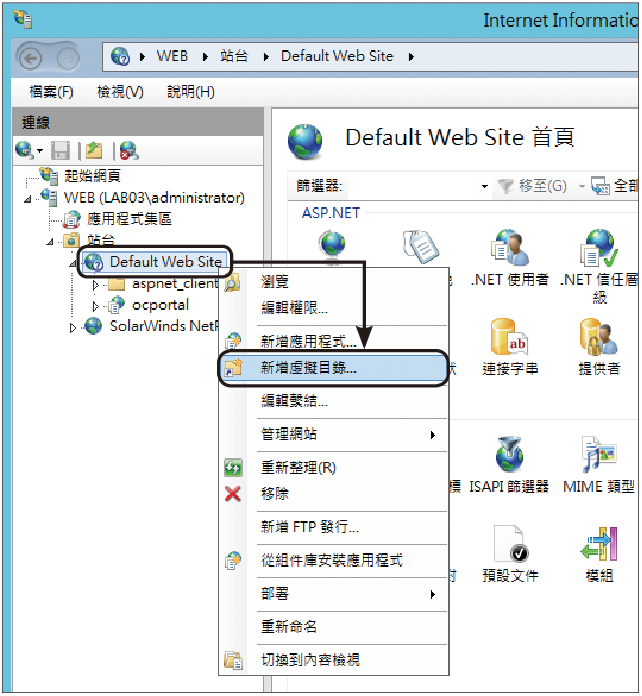 |
| ▲圖19 新增虛擬目錄。 |
在「新增虛擬目錄」頁面中,先為此虛擬目錄名稱設定一個別名,然後指定相對的實體本機路徑,也就是打算用來存放所有檔案上傳的位置,此路徑最好是在一個大容量的硬碟內。設定完畢,按一下〔確定〕按鈕。
在「Default Web Site」節點頁面內,則點選開啟「驗證」頁面。如圖20所示,一開始,先選取「基本驗證」設定項,然後點選右側窗格內的「啟用」連結即可。
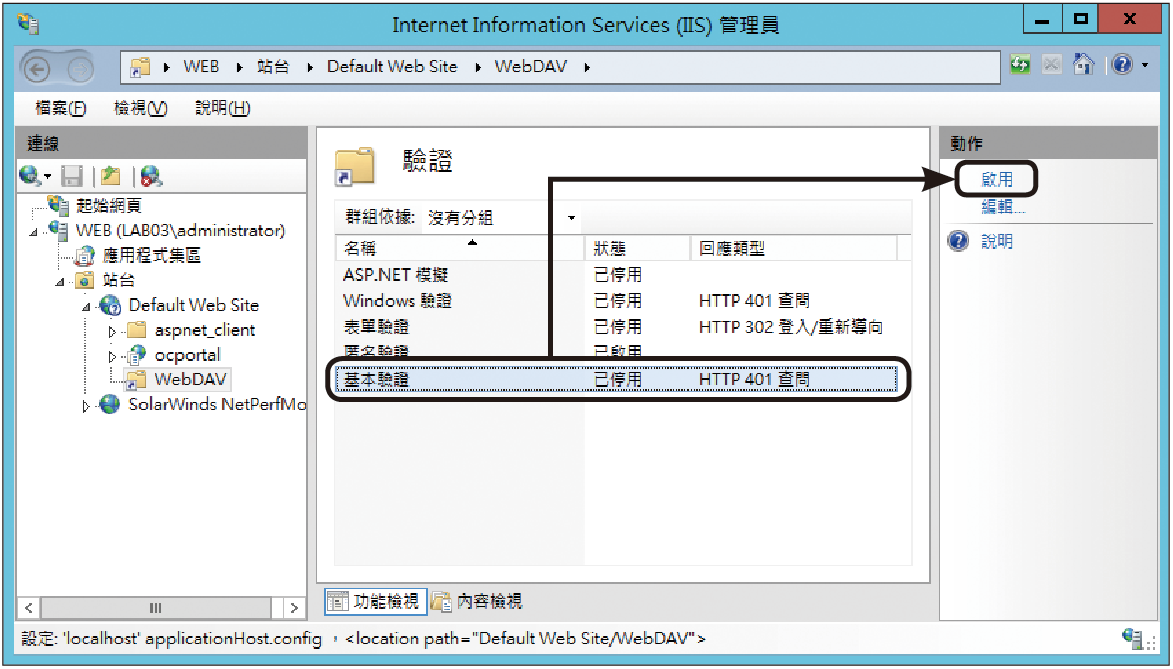 |
| ▲圖20 進行驗證管理。 |
若想要設定預設驗證的網域名稱,則點選「編輯」連結進行修改。隨後點選開啟「瀏覽目錄」頁面,將其中的所有資訊欄位全部勾選,這包括時間、大小、副檔名、日期以及完整日期。
最後開啟「WebDAV編寫規則」頁面,在預設的狀態下並沒有設立任何規則,因此立即點選右側窗格內的「新增編寫規則」連結,以開啟「新增編寫規則」頁面。如圖21所示,確認已設定為允許所有內容的存取、所有使用者的存取,以及將權限設定中的讀取、來源、寫入都勾選了。
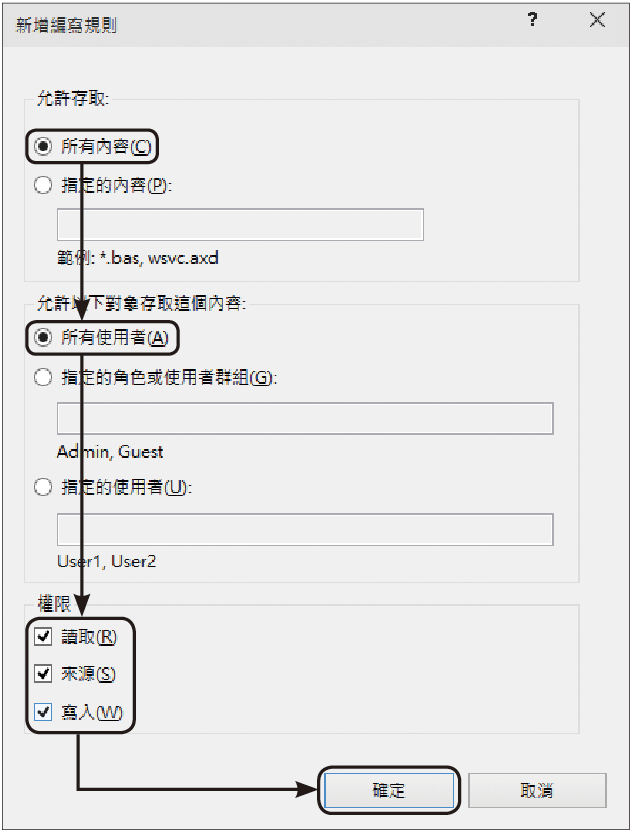 |
| ▲圖21 新增編寫規則。 |
實際上,也可以限制僅有特定的登入帳號,可以採用WebDAV連線方式來存取此虛擬目錄。值得注意的是,可以為不同的虛擬目錄設定各自的授權規則。
TOP 7:用戶端如何連線存取WebDAV
使用者存取WebDAV的方式,除了有網路磁碟及行動App外,也可以透過瀏覽器的連線方式進行使用或測試。以本機的自我測試來說,只要在網址列輸入「http://127.0.0.1/webdav」即可,其中「webdav」必須輸入所建立的虛擬目錄名稱。
如圖22所示,若回應的結果頁面出現了此路徑中的檔案資料夾清單,即表示此WebDAV網站運行是正常的。
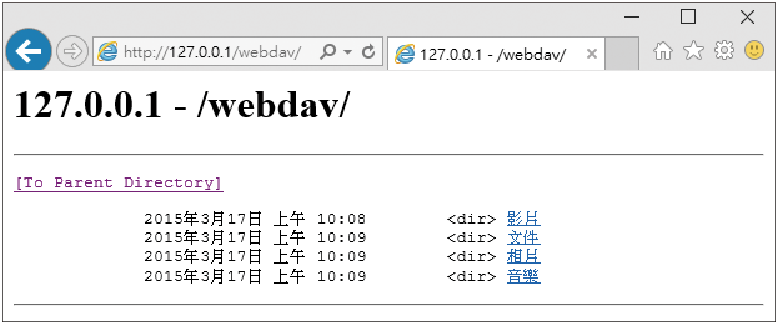 |
| ▲圖22 網站連線測試。 |
接下來,在公司的內部網路中,可以到其他的Windows電腦上開啟「我的電腦」視窗,然後點選上方功能列中的「連線網路磁碟機」。
如圖23所示,在「連線網路磁碟機」頁面內先指定新的磁碟機代號,然後輸入資料夾的路徑(例如http://192.168.7.2/WebDAV),並且將「登入時重新連線」與「使用不同的認證連線」選項勾選起來,最後按下〔完成〕按鈕即可。
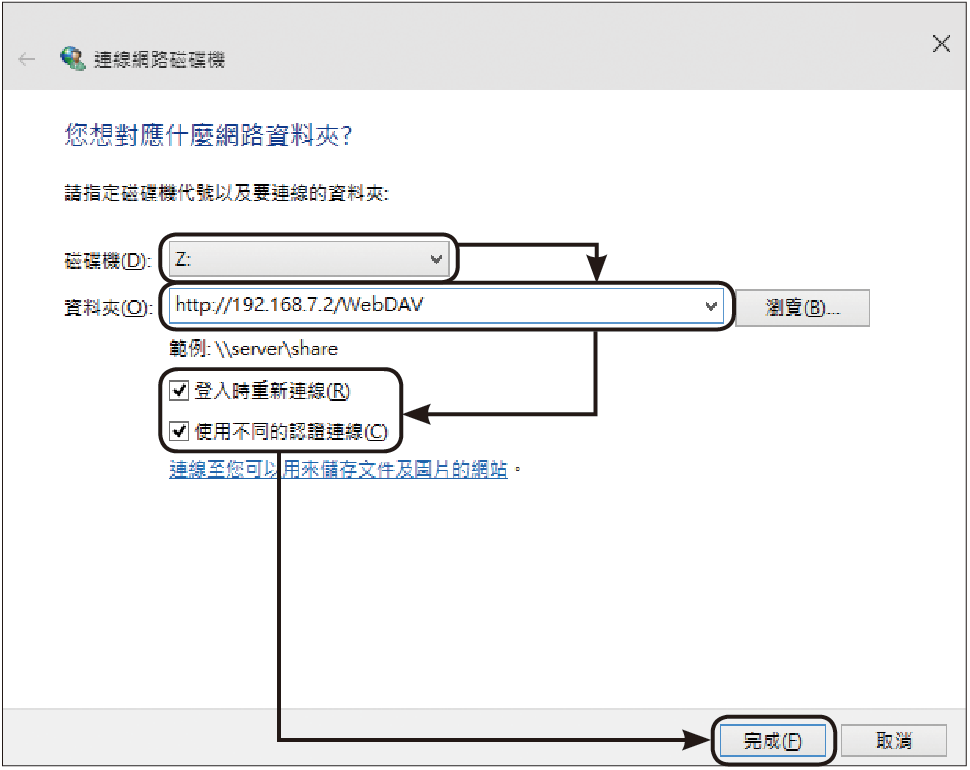 |
| ▲圖23 連線網路磁碟機。 |
由於WebDAV的檔案傳輸連線方式與FTP一樣都很普遍,因此目前支援此通訊傳輸方式的行動App也不少。以Android系列裝置來說,建議下載一款名為「WebDAV File Manager」的App,如圖24所示。
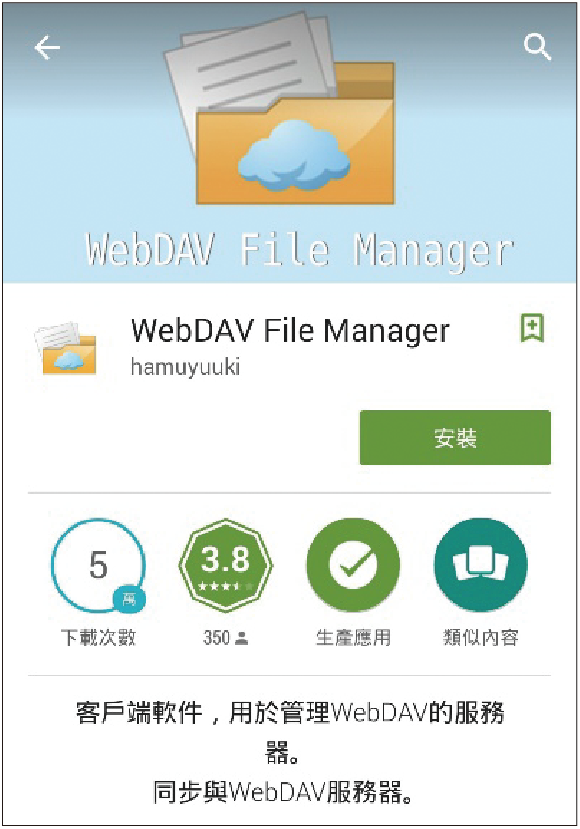 |
| ▲圖24 WebDAV檔案管理員App。 |
在「WebDAV File Manager」管理介面中,預設狀態下並沒有任何的連線設定被建立,因此先點選「Server Add」。
接著,在如圖25所示的頁面內,先為此新WebDAV伺服器的連線設定一個識別名稱,然後輸入連線的網址、登入名稱、密碼以及本機裝置的存放路徑。
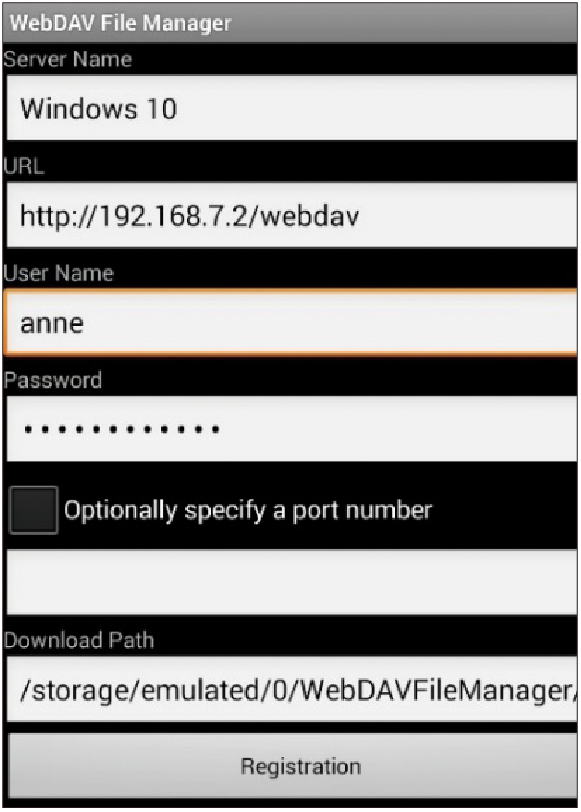 |
| ▲圖25 新增WebDAV連線設定。 |
必須注意的是,如果WebDAV網站所使用的通訊埠(Port)不是系統預設的80,則在此將「Optionally specify a port number」設定勾選,最後按下〔Registration〕按鈕即可。