雖然Windows的圖形介面可讓使用者很方便地進行各類操作上的需求,但是對於專業IT人員來說,許多日常維護工作恐怕無法完全透過圖形介面來完成,必須善用Windows PowerShell命令介面來協助達成各種自動化管理與批次管理上的進階需求。本文將說明Windows PowerShell的安裝方式和使用範例。
微軟作業系統Windows Server 2008、 Windows Server 2008 R2、Windows 7已經內建了Windows PowerShell這項強大介面,但如果作業系統是Windows Vista、Windows Server 2003 SP1或Windows XP SP2,在安裝Windows PowerShell前,必須先安裝Microsoft .NET Framework 2.0,而且須注意的是,假若目前電腦已經安裝過之前版本的Windows PowerShell程式,必須先從「控制台」內的「新增/移除程式」中移除。
Windows PowerShell除了可讓IT人員在管理系統時透過此介面執行原有的命令列工具外,還可以透過內建的一百多種標準命令工具來額外管理登錄檔資料(Registry)或WMI(Windows Management Instrumentation)以及事件日誌與數學運算等等。
對於一些批次命令或腳本檔案(副檔名為PS1)的執行,IT人員也能夠直接在Shell內執行外部腳本檔案,或者直接在原有的命令提示列中執行,管理起來絕對不亞於UNIX環境下Shell的使用。
關於Windows PowerShell的安裝,也可以將此安裝程式儲存到網路共用資料夾內,好讓管理員能夠透過群組原則的方式,針對多部電腦進行無訊息提示的安裝作業,只須在命令提示列輸入「PowerShellSetup_x86_fre.exe /quiet」即可。
在32位元版本的Windows內,Windows PowerShell將預設安裝到「%SystemRoot%\System32\WindowsPowerShell\v1.0」資料夾,如果是64位元版本的Windows,32位元版本的Windows PowerShell將安裝至「%SystemRoot%\SystemWow64\Windows
PowerShell\v1.0」資料夾,而64位元版本的Windows PowerShell則會安裝在「%SystemRoot%\System32\WindowsPowerShell\v1.0」資料夾內。
在Windows Server 2008安裝Windows PowerShell
以下將以使用圖形介面及命令模式兩種方式來進行安裝示範。
使用圖形介面安裝
Windows PowerShell是Windows Server 2008內建的功能之一,但在安裝作業系統時並未預設安裝。先開啟「開始」功能表,然後點選【系統管理工具】,開啟「伺服器管理員」介面後,接著在「功能」節點項目上,點選頁面中的「新增功能」連結。
緊接著開啟「選取功能」頁面,勾選「Windows PowerShell」項目,然後按下〔下一步〕按鈕繼續,如圖1所示。
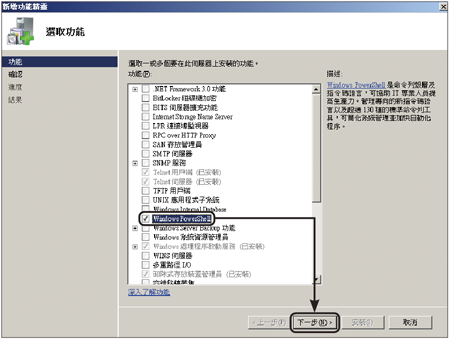 |
| ▲圖1 勾選Windows PowerShell。 |
接著來到「確認安裝選項」頁面,如圖2所示,在確認所要安裝的元件無誤後,按下〔安裝〕按鈕即可。
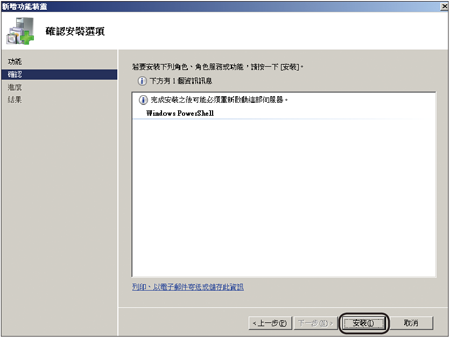 |
| ▲圖2 確認安裝選項。 |
如圖3所示便是成功安裝Windows PowerShell功能的結果顯示頁面,按下〔關閉〕按鈕即完成全部的安裝步驟。
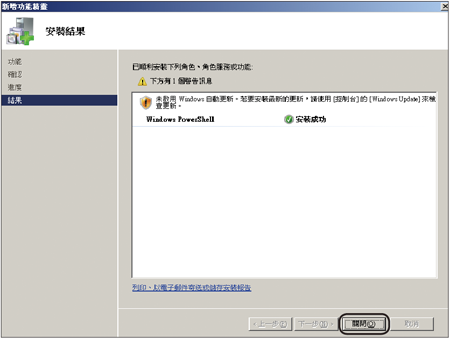 |
| ▲圖3 成功完成Windows PowerShell功能安裝。 |
使用命令模式安裝
前面說明了採用圖形介面安裝Windows PowerShell功能的方法,接著介紹該如何使用命令模式來安裝這項功能。