本文將介紹Windows Server 2016 TP2技術預覽版本當中的軟體定義儲存技術,它是由Windows Server 2012 R2的Storage Space技術演化而來,在Windows Server 2016則稱做Storage Spaces Direct(S2D),先說明其技術特色,再進行實作示範。
若採用的RDMA網卡是RoCE,那麼採用的網路交換器必須能夠支援與啟用DCB(Data Center Bridging)才行。
雖然採用iWARP的RDMA網卡,無須依賴交換器的DCB功能,但普遍來說在支援DCB特色功能的網路交換器上運作,可以更容易地透過DCB功能達到QoS網路流量的目的。
在節點主機中依序鍵入下列指令,以便指派RDMA網卡建立虛擬交換器,同時啟用及確認是否啟用RDMA功能。
安裝Windows Server角色及功能
為每一台節點主機鍵入如下的PowerShell指令,以便安裝檔案伺服器(File-Services)角色以及容錯移轉叢集(Failover-Clustering)功能,並且包含相關管理工具:
建立SOFS容錯移轉叢集
在建立SOFS容錯移轉叢集運作環境前,先進行容錯移轉叢集的驗證動作。
在此實作環境中,4台節點主機的電腦名稱為「S2D-Node<編號1?4>」,因此輸入以下的PowerShell指令進行叢集環境的驗證動作:
容錯移轉叢集驗證無誤後,接著在建立容錯移轉叢集之前,先確保每台S2D-Node中沒有任何硬碟被「宣告(Claimed)」使用,例如硬碟若被格式化成MBR、GPT等等。
如果硬碟已經被使用過的話,先以Diskpart指令確認硬碟編號,然後就可以使用Clear-Disk的PowerShell來清掃硬碟中所有的內容:
執行過Clear-Disk動作後,硬碟的狀態應恢復到「Unknown、Not Initialized、Unallocated」才是正確狀態,如圖13所示。
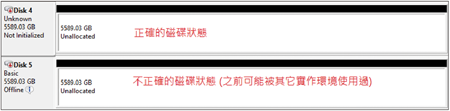 |
| ▲圖13 將硬碟回到未宣告狀態,以利後續加入至儲存資源池中。 |
請注意!倘若硬碟未呈現正確狀態,稍後啟動「Software Storage Bus」機制時,將無法順利把節點主機的本機硬碟加入至儲存資源池中。
前置作業全部完成後,便可以放心建立容錯移轉叢集。在此實作環境中,叢集名稱為「S2D-FC」,而容錯移轉叢集IP位址為「192.168.250.106」,輸入以下的PowerShell指令建立容錯移轉叢集,結果如圖14所示:
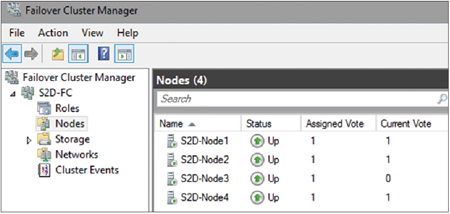 |
| ▲圖14 建立S2D容錯移轉叢集。 |
啟用Storage Spaces Direct機制
當容錯移轉叢集順利建立完成後,便可以使用PowerShell指令「啟用Storage Spaces Direct機制」,這個動作就是設定容錯移轉叢集啟用「Software Storage Bus」特色功能:
當順利啟用Storage Spaces Direct機制之後,這
時候將4台節點主機規劃加入儲存資源池的硬碟,便會全部消失在磁碟管理員視窗中,並且出現在「Failover Cluster Manager > Storage > Enclosures」項目內。
在這個實作環境之中,每台節點主機共有1顆100GB的SSD固態硬碟以及900GB的SAS硬碟,如圖15所示。
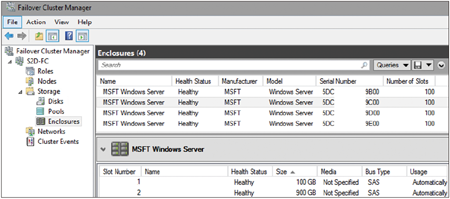 |
| ▲圖15 啟用Storage Spaces Direct機制。 |