新近推出的VMware vSphere 6.0,不但進一步強化原有的功能,也增加了不少的新特色功能,本文將針對這部分做詳細說明,並指出vCenter Server版本升級時需注意的事項,最後則實作示範跨vCenter Server主機vMotion即時遷移VM虛擬主機。
此外,在跨vCenter Server的部分並沒有作業系統的分別,也就是說,可以將在Windows vCenter Server控管環境中的VM虛擬主機,vMotion即時遷移至vCenter Server Appliance的控管環境內,如圖10所示。
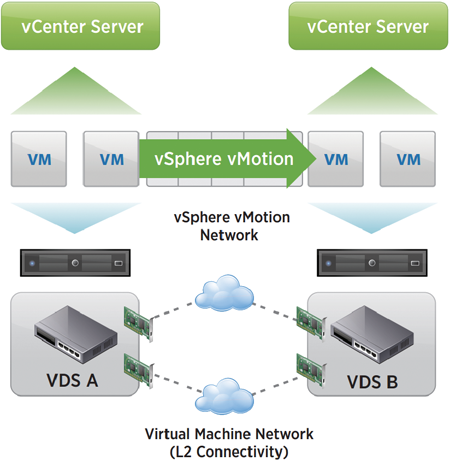 |
| ▲圖10 新版VMware vSphere 6.0 vMotion Enhanced運作架構示意圖。(圖片來源:VMware白皮書 – What is New in the VMware vSphere 6.0 Platform) |
事實上,只要將相關的前置作業和運作環境準備妥當,那麼執行跨vCenter Server的vMotion作業,與以往舊版的vMotion操作流程並無不同。
首先,可以看到在此測試環境當中,有兩台vCenter Server主機分別是vcsa-01a、vcsa-02a,以及三台ESXi主機esx-01a、esx-02a、esx-01b。
目前,要針對名稱為「VM」的虛擬主機,將它從vcsa-01a.weithenn.org的vCenter Server控管環境中,線上不中斷地搬移至vcsa-02a.weithenn.org的vCenter Server控管環境內。請點選該台VM虛擬主機,然後在右鍵選單當中選擇【移轉】項目,如圖11所示。
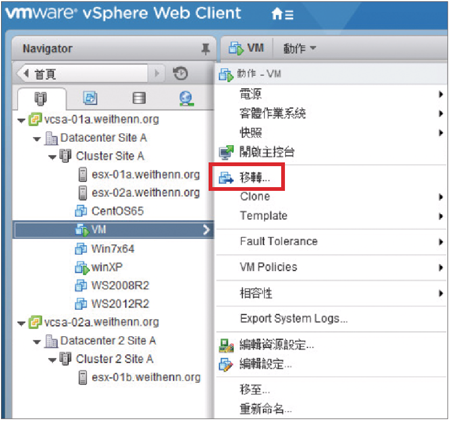 |
| ▲圖11 準備進行跨vCenter Server vMotion作業。 |
在彈出的VM移轉視窗當中,首先點選「同時變更計算資源和儲存區」項目,接著再點選「請先選取計算資源」子項目,然後按一下〔下一步〕按鈕,繼續跨vCenter Server vMotion程序,整個設定過程如圖12所示。
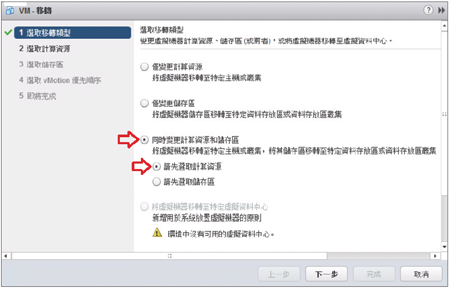 |
| ▲圖12 選取VM虛擬主機的移轉類型。 |
在選取計算資源頁面中,點選所要移轉的目的地vCenter Server主機,此實作環境為「vcsa-02a.weithenn.org」。接著,依序展開DataCenter及Cluster,然後點選其中所管控的ESXi主機,此實作環境為「esx-01b.weithenn.org」。
若相關運作環境備妥的話,在下方的相容性區塊中便會顯示「相容性檢查成功」的訊息,此時便能按下〔下一步〕按鈕繼續移轉程序。
倘若相關運作環境有問題無法通過相容性檢查作業的話,便無法按下〔下一步〕按鈕進行移轉程序,如圖13所示。
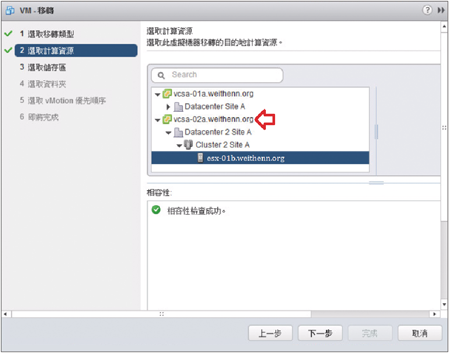 |
| ▲圖13 選取移轉目的地的計算資源。 |
在選取儲存區中,將顯示剛才所點選的目的地ESXi主機所能連接到的儲存資源,此實作環境中該主機的共享儲存資源為「nfs01」。
同樣地,通過相容性檢查作業之後,在下方的相容性區塊中會顯示出「相容性檢查成功」訊息,這個時候便可以按下〔下一步〕按鈕繼續移轉程序,如圖14所示。
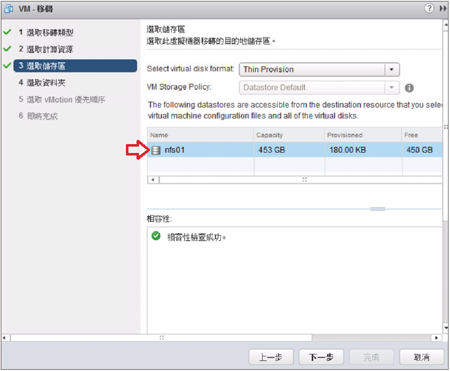 |
| ▲圖14 選取移轉目的地的儲存資源。 |
在選取資料夾頁面中,可以直接點選DataCenter物件,或者選取相關的VM擺放資料夾。通過相容性檢查作業後,按下〔下一步〕按鈕繼續移轉程序,如圖15所示。
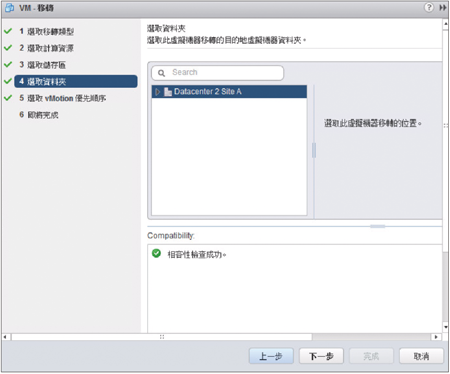 |
| ▲圖15 選取VM虛擬主機擺放的目的地資料夾。 |
在選取vMotion優先順序頁面中,如圖16所示選擇「以高優先順序排程vMotion(建議)」項目。
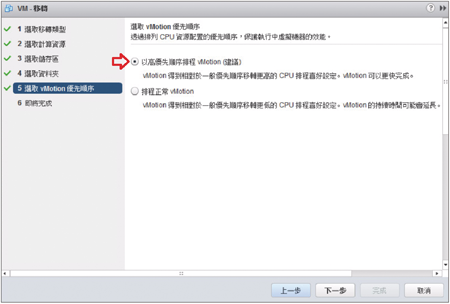 |
| ▲圖16 以高優先順序排程進行vMotion即時遷移作業。 |