雲端大數據創造了龐大的儲存需求,讓軟體定義儲存成為必要的IT應用。在Microsoft Hyper-V架構中有Storage Spaces Direct可以整合使用,VMware vSphere架構中相對應的解決方案則是Virtual SAN(vSAN),而最新vSphere 6.7內建的vSAN 6.7不但改善原有的設計也提供許多新功能,以下就來學習如何部署及管理。
哪一些事件會讓vSAN叢集觸發重新同步?答案是主機或網路故障、主機進入維護模式、虛擬機器儲存區原則異動,以及當vSAN叢集中的容量裝置使用量接近或超出80%的臨界值時。如果虛擬機器因重新同步任務而導致回應延遲或是無回應,管理員可調整用於重新同步的IOPS配置。
建立虛擬機器於vSAN儲存區
將虛擬機器建立在以vSAN為主的超融合式基礎架構,可以為虛擬機器的運行帶來許多好處,例如使用儲存區所需要的HA、vMotion以及DRS等高可用性功能,以及輕鬆延伸刀鋒型伺服器環境中的JBOD磁碟儲存區、自由選擇存放在以All Flash或混合組態的vSAN叢集等等。接著就來實際操作一下,將新建的虛擬機器選定存放在vSAN的儲存區內。
首先,在vSAN叢集節點上按一下滑鼠右鍵,開啟快速選單後點選【新增虛擬機器】。接著,在「選取名稱和資料夾」頁面內輸入新虛擬機器名稱並選擇位置,並按下〔NEXT〕按鈕。隨後開啟「選取計算資源」頁面,可選擇叢集或直接選定ESXi主機,決定好了之後按下〔NEXT〕按鈕。
如圖18所示,在「選取儲存區」頁面中便可以看到一個名為「vsanDatastore」的Virtual SAN類型儲存區,必要的話也可以在此變更即將套用的虛擬機器儲存原則。按下〔NEXT〕按鈕,進行後續設定。
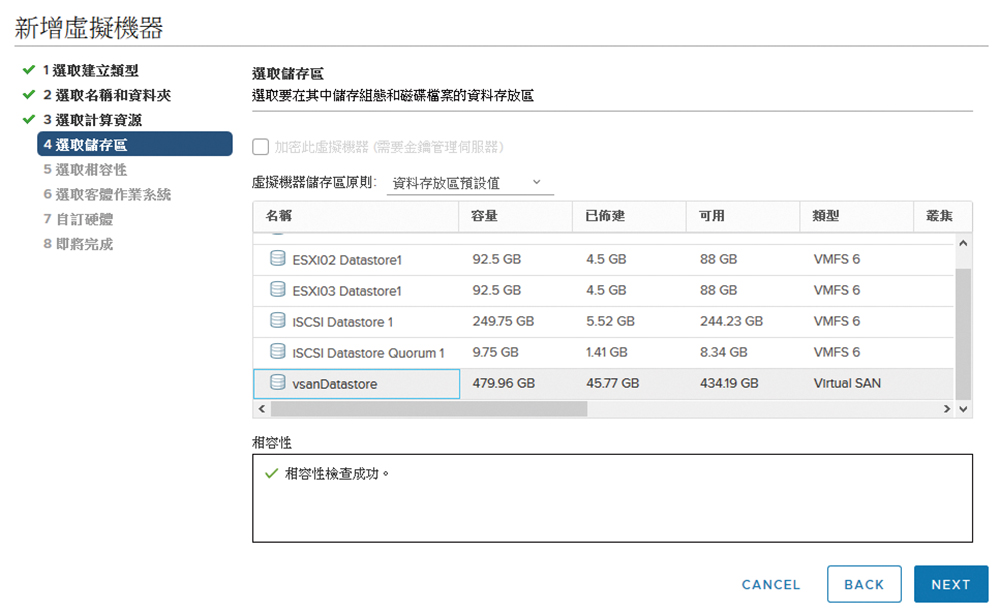 |
| ▲圖18 新增虛擬機器。 |
來到「選取相容性」頁面後,選擇所要採用的虛擬機器版本,預設為最新的ESXi 6.7或更新版本。按下〔NEXT〕按鈕繼續,接著在「選取客體作業系統」頁面內選擇以Windows或Linux為主的作業系統版本。值得注意的是,若在上一個步驟中所選擇虛擬機器版本越新,在此相對所支援選擇的客體作業系統版本也會越新。按下〔NEXT〕按鈕,繼續設定。
在完成「自訂硬體」頁面中的各項設定,如CPU、記憶體、硬碟以及網路連線等設定並按下〔NEXT〕按鈕後,便會來到「即將完成」頁面,確認無誤後按下〔FINISH〕按鈕,就完成新虛擬機器的建立了。圖19所示便是一個新虛擬機器的「摘要」頁面,在此除了可從「虛擬機器硬體」的資訊中看到虛擬硬碟的存放位置正式vSAN儲存區外,還能夠從「虛擬機器儲存區原則」資訊中查看到目前所套用的vSAN儲存區原則,以及是否已符合該原則的標準。而當原則有進行過修改時,還可以利用「檢查符合性」超連結,立即確認是否符合標準。
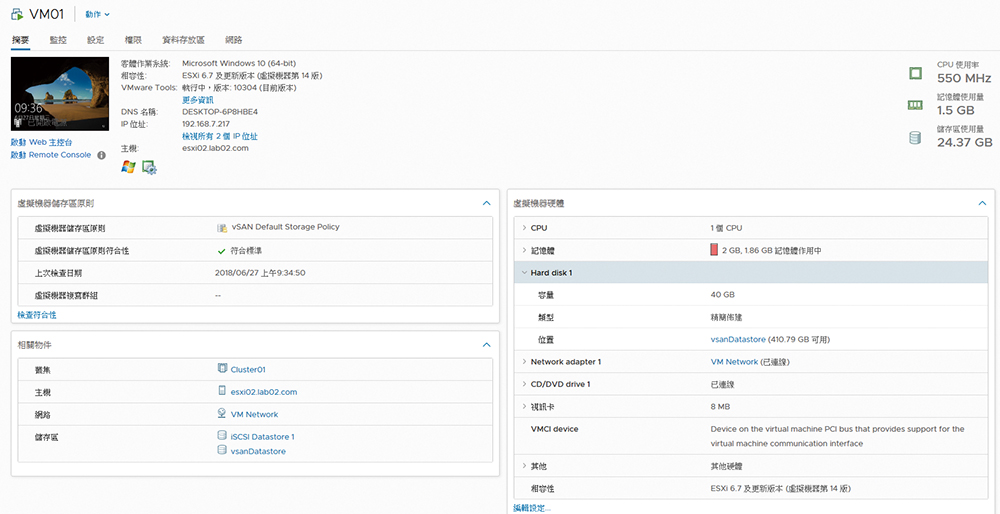 |
| ▲圖19 檢視虛擬機器運行狀態。 |
建立vSAN iSCSI目標服務
vSAN除了支援在vSphere架構中各項解決方案的使用如vSphere Replication、vMotion、Storage vMotion等功能,以便讓虛擬機器享有高可用性的運行外,也可以進一步透過其內建的iSCSI Target服務功能來提供外部各種有HA架構需求的異質系統使用,例如前面曾提及的WSFC、Exchange DAG以及SQL Server AAG等等。
其實,無論是想要在vSAN儲存區僅存放虛擬機器檔案,還是要進一步透過其內建的iSCSI Target服務來存放更多來自異質系統的資料或檔案,除了需要考量到vSAN本身的配置外,還得調整適當的虛擬機器儲存區原則進行套用,以滿足不同資料層級的安全性與可用性需求。
可以從vSphere Client網站的「捷徑」頁面中來開啟它。如圖20所示,在此每一種不同用途的預設虛擬機器原則,可以選擇修改現行的原則或是新增自訂的原則,以vSAN儲存區的原則配置而言,可因應架構規模的大小與高可用性的需求,調整相對的站台災難容錯、磁碟容許的故障數目、空間保留區以及對於IOPS的限制等設定。
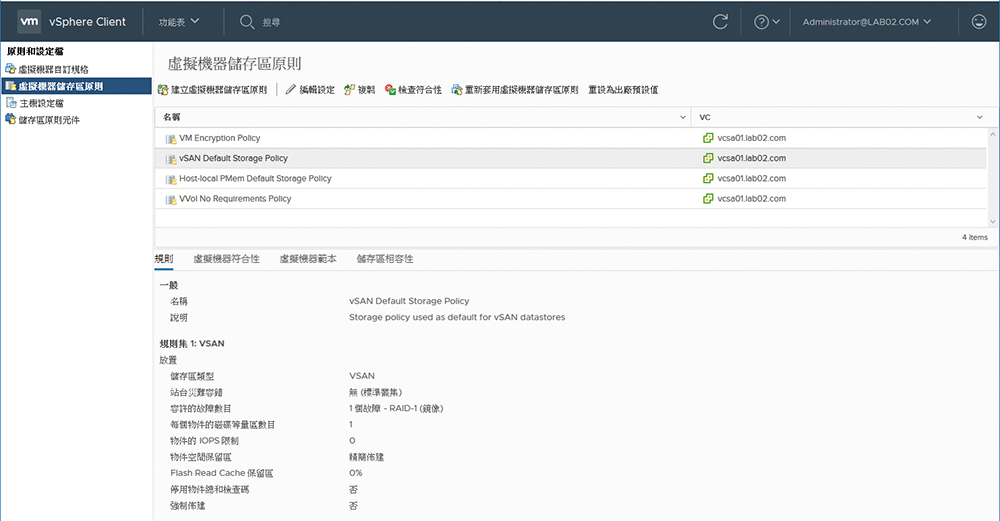 |
| ▲圖20 虛擬機器儲存區原則管理。 |