將SharePoint Server 2013與Exchange Server 2013整合後,所有的網站成員就能夠透過Web與Outlook用戶端來存取個人的信箱、小組信箱以及小組文件庫。而結合Exchange與SharePoint所提供的保留原則,還能夠有效控管小組網站信箱與小組文件庫的生命週期,以下就來示範這些設定的實際操作。
當「提交憑證要求或更新要求」頁面出現時,如圖15所示在「Base-64編碼的憑證要求」欄位內按下〔Ctrl〕+〔V〕快速鍵,將前面步驟中所複製的憑證要求檔內容貼上。
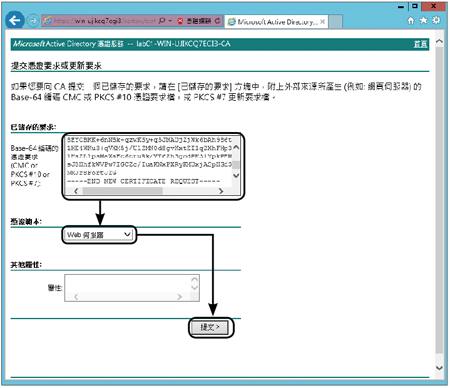 |
| ▲圖15 設定Base-64編碼的憑證要求。 |
然後,在「憑證範本」下拉選單中選擇【Web伺服器】,並按下〔提交〕按鈕。
如圖16所示來到「憑證已發出」頁面後,便可以看到已經產生所需要的伺服器憑證,立即點選「下載憑證」,然後將副檔名為cer的憑證檔案儲存與複製到Exchange主機中。
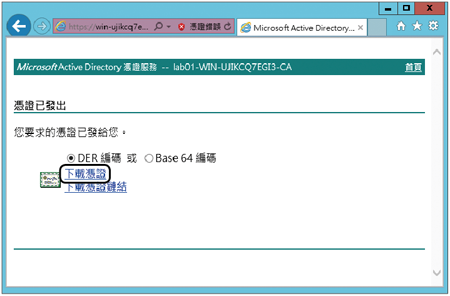 |
| ▲圖16 下載憑證。 |
取得所申請的Exchange Server憑證檔案後,將它複製到Exchange Server硬碟內,然後回到Exchange系統管理中心的「伺服器」→「憑證」頁面中。先選取目前憑證狀態為「擱置的要求」的項目,再點選頁面內的「完成」超連結。
此時,將會開啟如圖17所示的「一般」頁面,此時可以檢視該憑證的「名稱」、「狀態」、「到期時間」、「主旨」、「主體別名」以及「指紋」等資訊。確認憑證資訊無誤之後,切換至「服務」頁面繼續。
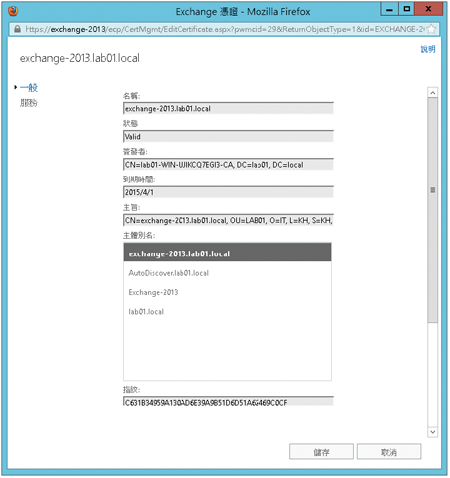 |
| ▲圖17 載入憑證。 |
如圖18所示,在「服務」頁面中,可以勾選這個多功能憑證所要指派使用的服務項目,基本上,除了整合通訊(UM)服務外,其餘項目建議全部都勾選。當然,如果有使用到Exchange整合通訊的服務,在此也請一併勾選。按下〔儲存〕按鈕繼續。
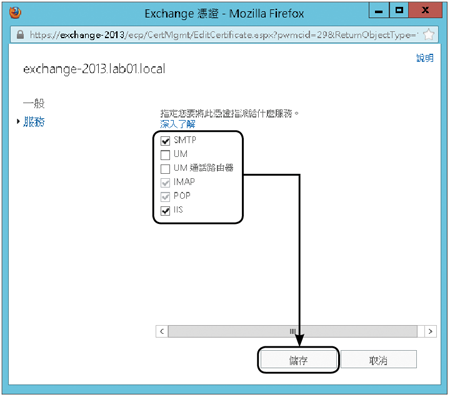 |
| ▲圖18 設定憑證服務。 |
執行儲存動作後,緊接著會出現如圖19所示的「警告」訊息,提示目前現有的SMTP憑證將會被新憑證的指派所取代。按一下〔是〕按鈕即可。
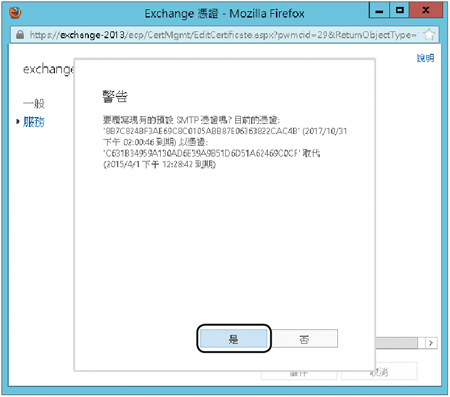 |
| ▲圖19 儲存憑證服務指派設定時會出現警告訊息。 |
再次回到「伺服器」→「憑證」頁面中,如圖20所示可以看到目前新憑證的狀態已變成「有效」。在此可以隨時點選開啟此憑證,檢視憑證的詳細內容,查看其主體名稱與主體別名清單是否正確。
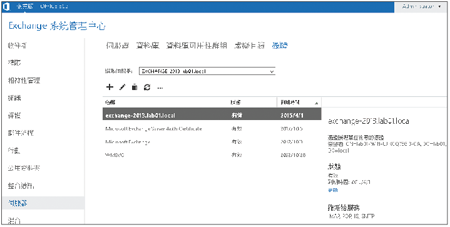 |
| ▲圖20 完成新憑證安裝。 |
TOP 2:安裝必要的EWS Managed API 2.0元件
先來到SharePoint Server 2013伺服器中,然後開啟PowerShell命令提示列介面。接著將所下載的EWS Managed API 2.0程式先複製到任一路徑中,並切換到此路徑下。
緊接著,如圖21所示下達以下的安裝命令與參數,然後再下達「IISReset」命令來重新啟動IIS網站服務,以便讓此程式所安裝的整合元件生效。
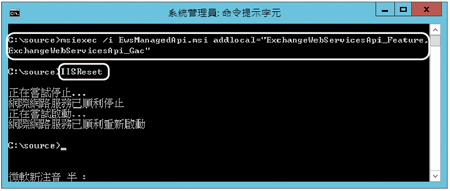 |
| ▲圖21 PowerShell命令提示列。 |
TOP 3:如何建立SSL安全連線的SharePoint網站
必須新建立一個以SSL加密通道為安全基礎的Web應用程式,後續網站才能夠成功連接Exchange Server 2013的SSL網站服務。