OpenMediaVault是一套相當棒的免費網路儲存系統,不僅有直覺式的多國語言管理介面,並支援各種網路通訊協定的存取方式,讓使用者無論是在企業內部還是外部,都可以依據權限的配置,隨時隨地上傳或下載檔案,可作為企業私有雲儲存管理系統。
接著是大家最熟悉的FTP服務。如圖37所示,除了可以在此啟用FTP服務外,還能夠設定同時連線的總數量限制、每個主機最多連線數目、最多登入嘗試次數,以及是否允許匿名連線此FTP服務。
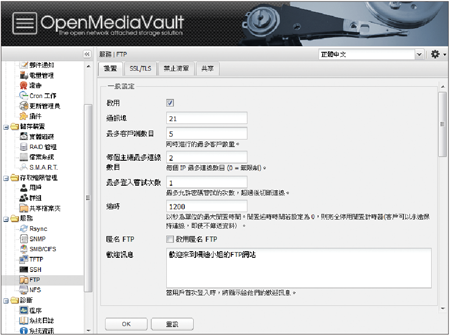 |
| ▲圖37 進行FTP服務設定。 |
在啟用FTP服務之後,還必須在「新增共享」頁面內新增共享設定,如圖38所示指定共享檔案夾的所在位置。
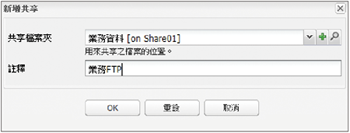 |
| ▲圖38 新增FTP共享。 |
在FTP服務就緒之後,便可以從其他Windows電腦上嘗試以最多人使用的FileZilla(下載網址:https://filezilla-project.org/download.php)工具來連線,進行本機電腦與遠端主機之間的檔案上傳或下載作業。
最後是Linux環境中最常使用的NFS服務(Network File System)。如圖39所示,在「NFS」節點頁面內可以啟用NFS服務,以及決定伺服器的執行緒數量。
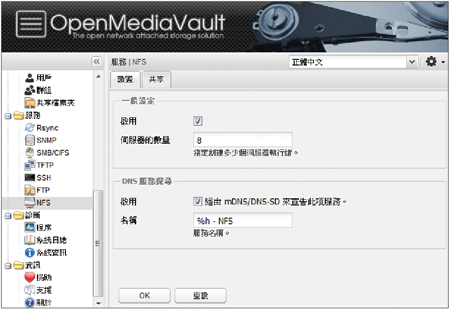 |
| ▲圖39 進行NFS服務設定。 |
NFS服務的使用,除了需要啟用之外,同樣也要到〔共享〕活頁標籤內來新增共享設定。在「新增共享」頁面中,除了必須設定共享檔案夾的位置之外,還必須設定允許連線的用戶端位址,以及所要開放連線存取的特權。
關於NFS服務的連線工具,在最新的Windows 8或Windows Server 2012之中還是有繼續提供。在Windows Server 2012的「新增角色及功能」精靈頁面中,可以將其中的「Client for NFS」勾選並完成安裝。
完成安裝「Client for NFS」功能之後,便可以開啟命令提示字元,然後如圖40所示使用mount命令,以指定的帳號與密碼連線NFS共享檔案夾,並且將此共用連線設定一個網路磁碟代號,以方便後續的存取。
 |
| ▲圖40 連線NFS共享資料夾。 |
圖41便是成功連線NFS服務共享檔案夾的範例。若想要進一步檢視關於NFS磁碟連線的資訊,則按一下滑鼠右鍵,然後點選快速選單中的【內容】。
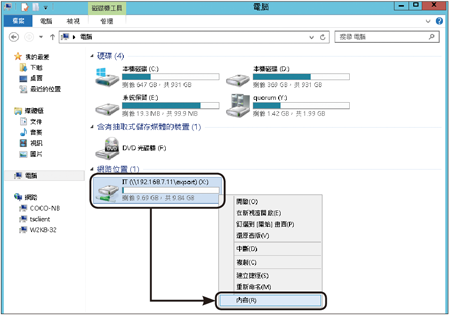 |
| ▲圖41 檢視NFS磁碟。 |
如圖42所示,在NFS網路磁碟內容的頁面中,在「NFS屬性」設定中首先可以看到檔案權限的配置設定,讓管理人員能夠快速地針對擁有者、群組、其他三種角色人員配置讀取(R)、寫入(W)以及執行(X)權限。
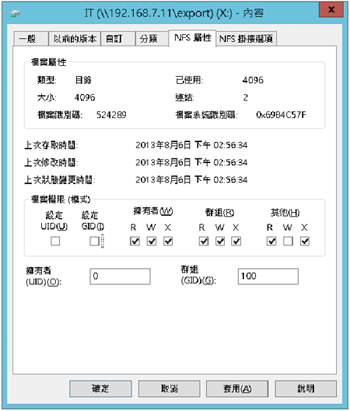 |
| ▲圖42 指定NFS屬性。 |
在〔NFS掛接選項〕活頁標籤內,則可以看到目前此NFS磁碟的掛接選項設定值,包括讀取與寫入的緩衝區大小、NFS版本、是否啟用鎖定以及快取等功能。
插件管理
為了讓OpenMediaVault的整合性功能更加強大,可以善用「系統」分類中的「插件」功能來安裝其他附屬的功能,例如ClamAV防毒軟體、iSCSI Traget、LDAP驗證整合套件等等。
如圖43所示,在確認所要安裝的附屬功能項目之後,點選〔安裝〕圖示按鈕。
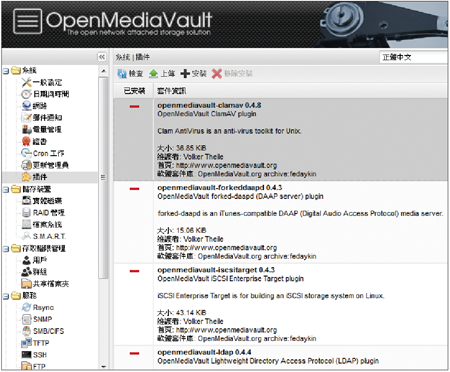 |
| ▲圖43 插件管理。 |