在眾多的虛擬機器的軟體套件中,不論是開源的免費版本還是商用的付費版本,到底哪一款虛擬機器程式所支援的作業平台最多且最容易上手使用呢?答案是Oracle的VirtualBox,它不僅輕巧又簡單使用,更可讓IT工作者建立各種用途的虛擬機器,輕鬆優遊在不同作業平台上的VirtualBox虛擬環境。
重新啟動虛擬機器後,再進入到Guest OS中,就可以查看一些裝置規格在Windows中的呈現狀況。當開啟「電腦管理」介面時,會發現許多都是使用虛擬化技術所產生的裝置,例如光碟機、磁碟機、顯示卡等等,因此它們都不用特別再去安裝原廠的驅動程式。
這時候若再開啟「執行階段資訊」頁面,就能夠看到已經安裝的Guest Additions版本資訊。如果在前面的虛擬機器設定步驟中,有啟用主機的共用資料夾設定,則可以在Windows 8.1的「我的電腦」網路位置中,看到所建立的共用資料夾連線,如圖28所示。
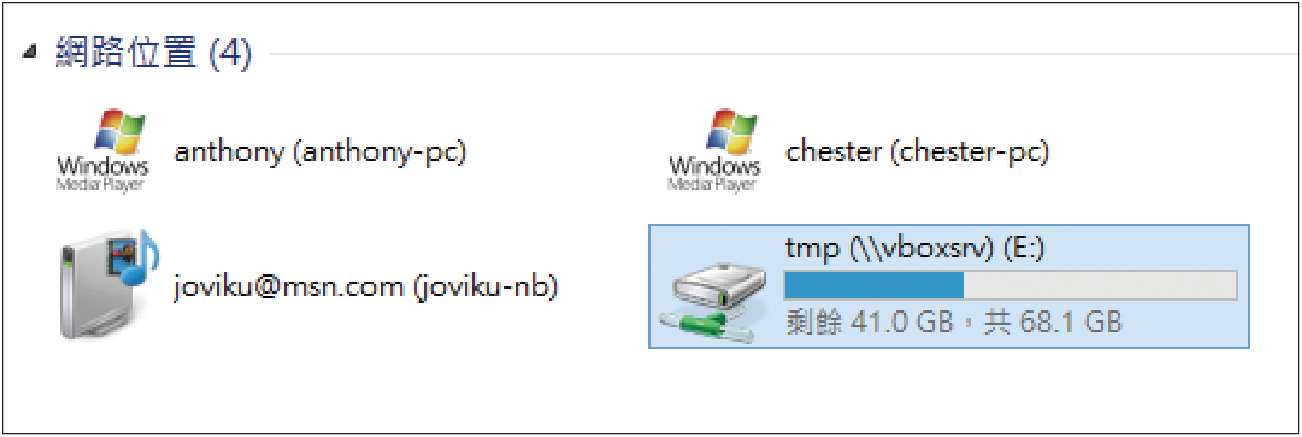 |
| ▲圖28 出現共用資料夾。 |
最後,學習一下Guest OS顯示方式的調整。在【檢視】選單內一般最常使用的是【切換為全螢幕】,也就是讓虛擬機器中的Guest OS完全覆蓋掉目前Host OS的操作畫面,等到完成需要的操作之後,再按下鍵盤右邊的〔Ctrl〕+〔F〕組合鍵,即可切換回視窗模式。
如果希望特定的虛擬機器Guest OS可以與目前的Host OS融合在一個螢幕中顯示,則可以試試【切換為無縫模式】。此種模式原本只有在付費版本的VMware Workstation中才看得到,免費的VMware Player是不支援的。
而當選擇【切換為縮放模式】時,它與標準視窗模式的差異只在於其Guest OS中的解析度不會因為外層視窗大小的調整而跑掉,如圖29所示。
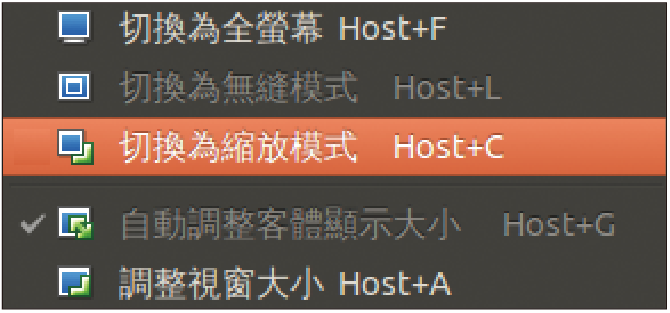 |
| ▲圖29 調整Guest OS的顯示方式。 |
如圖30所示便是讓一個Windows 8.1的虛擬機器開啟無縫模式(Unity Mode)的顯示方式,此功能與VMware Workstation所提供的無縫模式大同小異。可算是Ubuntu桌面(Guest OS)與Windows桌面最佳的融合結果。
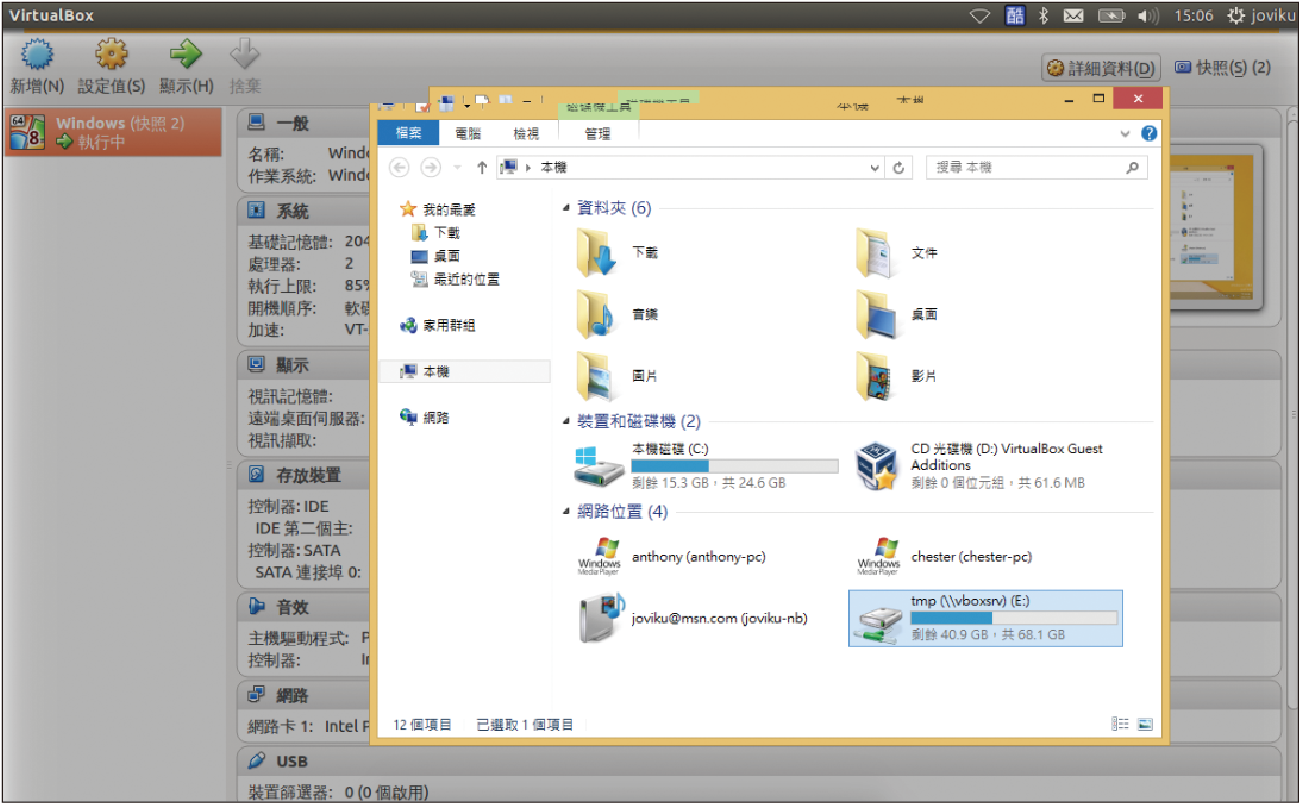 |
| ▲圖30 切換為無縫模式。 |
結語
IT市場上一些付費版本的商用虛擬機器軟體會更好嗎?當然更好!而且功能更強,整合管理能力也越好!可是那些附屬的強大功能不一定會用得到,例如VMware Workstation針對虛擬機器所提供的Access Control和Auto Login功能,儘管都是很貼心的設計,但卻是可有可無的選擇性功能。
如果將Oracle VirtualBox與同樣是免費的VMware Player相比較,在功能面的完整性上,顯然後者就差了許多。由此可見, IT工作者以及3C玩家就別再挑剔了,今日就去下載Oracle VirtualBox的最新版本來試試吧!
<本文作者:珊迪小姐, 專長於異質系統的整合應用。>