在企業虛擬化平台中建立重要的虛擬機時,除了需要將其部署在擁有高可用性的叢集架構外,週期性的本地備份與異地備援機制也不可或缺,若要滿足異地備援的需求,在VMware vSphere 5.5架構中只要善用虛擬機的複寫功能,便能夠有效解決許多企業IT在異地備援上的基礎需求。
進行至此,到複寫來源的虛擬機頁面查看一下。如圖20所示,將會發現由於此虛擬機尚未啟動,所以會出現複寫不在作用中的訊息,並且還可決定是否要重新設定複寫組態,以及停止目前的複寫功能。若想啟動此虛擬機,只要點選「動作」下拉選單中的【開啟電源】。
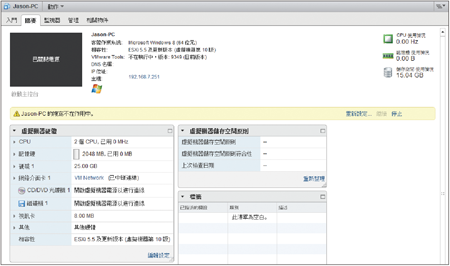 |
| ▲圖20 來源虛擬機狀態。 |
一旦啟動複寫的來源虛擬機,來到如圖21所示的「vSphere Replication」頁面,在「傳出複寫」節點頁面中就能夠看到初始完整同步的複寫狀態,並且還可得知其複寫目標站台與復原點目標的間隔時間。
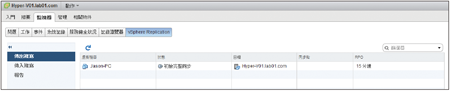 |
| ▲圖21 複寫初始化。 |
如圖22所示,切換至「傳入複寫」頁面內,可針對任一傳入的複寫作業,點選重新設定、繼續、暫停、復原、立即同步以及停止等動作。此外,這裡也可以看到上次同步持續時間、上次執行個體同步點以及上次同步大小。當持續同步多次之後,比較一下初次同步時所花費的同步持續時間與同步大小,將會發現它們之間的落差還真的不小。
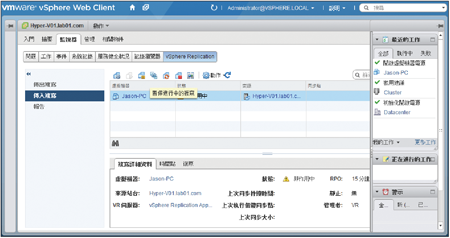 |
| ▲圖22 傳入複寫狀態。 |
啟動VR備援虛擬機
當虛擬機的複寫排程建立好之後,就需要隨時注意它的複寫運作是否正常,以便維持備援虛擬機資料的正確性。未來萬一發生主要的虛擬機因故而無法繼續提供服務,例如主機毀損或網路故障等等,就可以透過讓遠端的備援虛擬機復原,來繼續提供應用服務。
如圖23所示,當主要的虛擬機運作停擺時,其複寫狀態肯定會進入到「暫停」狀態,這時候就到「傳入複寫」頁面內,選取所要復原的虛擬機項目並按一下滑鼠右鍵,然後點選快速選單中的【復原】。
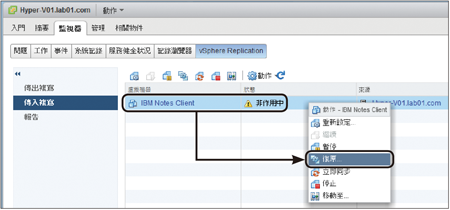 |
| ▲圖23 複寫狀態管理。 |
緊接著會開啟「復原選項」頁面,可根據狀況的不同來選擇「同步最近變更」或「使用最新的可用資料」。系統還會提示目前已保留的執行個體數量,這些執行個體會在成功復原之後,自動轉換成此虛擬機的快照。設定完畢,按下〔下一步〕按鈕。
接著進入「資料夾」頁面,必須在目標的站台中選擇存放此虛擬機的資料夾位置。如果此虛擬機與原有損毀的虛擬機相同站台,則可能在選擇資料夾位置時出現「所選資料夾已包含具有相同名稱的實體」的錯誤訊息,此刻必須先建立新資料夾,再重新執行此復原設定。
如圖24所示,可以看到筆者已經建立好的一個名為「復原虛擬機器」的新資料夾,當選擇存放在此位置時,就不會再出現前面步驟中的錯誤訊息而無法繼續。設定妥當之後,按下〔下一步〕按鈕繼續。
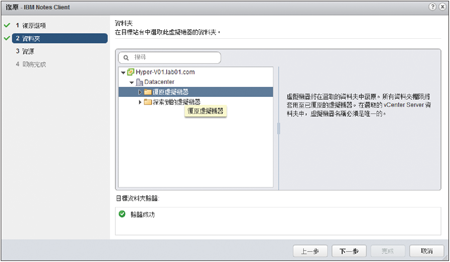 |
| ▲圖24 選取自訂資料夾。 |
來到「資源」頁面後,進一步選取要準備運行此虛擬機的叢集、主機或是特定的資源集區,如圖25所示。確認已出現「驗證成功」訊息,再按下〔下一步〕按鈕。
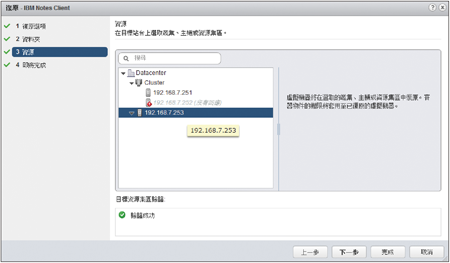 |
| ▲圖25 指定目標資源。 |
最後來到「即將完成」頁面,此處除了能夠看到受保護站台和復原站台資訊外,還可以得知復原後的虛擬機器其網路連線設定將是中斷的,以避免與保護來源的虛擬機發生位址衝突。
此外,在預設的狀態下,虛擬機器在成功復原之後,將會自動開啟電源。可根據實際的環境狀況來決定是否勾選此設定,最後按下〔完成〕按鈕。
當成功完成虛擬機器的復原,除了可以在「最近的工作」窗格內檢視到「復原虛擬機器」作業已完成之外,在「傳入複寫」頁面中的「狀態」欄位也會顯示「已復原」。若是進一步切換到「復原」子頁面內,一樣可以看到「已復原」狀態,如圖26所示。
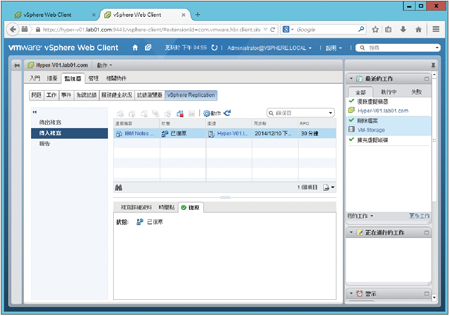 |
| ▲圖26 檢視復原狀態。 |
圖27所示便是完成復原後的虛擬機器之啟動頁面,在此可以發現目前的「網路介面卡1」呈現「已中斷連線」。接著,點選「編輯設定」連結繼續。
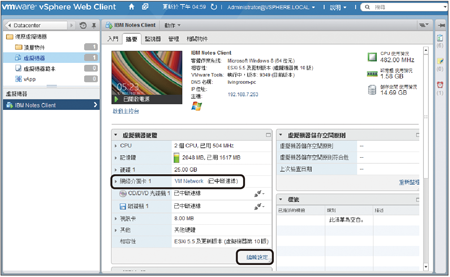 |
| ▲圖27 檢視虛擬機狀態。 |