本文將介紹最新Horizon 7.6 VDI虛擬桌面解決方案所提供的特色功能,說明它如何能夠建立高擴充性、高可用性的VDI虛擬桌面運作環境,並剖析怎樣規劃Horizon 7.6運作架構並妥善管理資源,然後實際操作示範,讓管理人員能夠更深入地了解整個運作架構與建置流程。
下列為「每台」Connection Server建議採用的版本及資源配置如下:
‧Windows Server 2012 R2或之後的版本
‧VMware Virtual Hardware 11或之後的版本
‧Horizon View 7.0或之後的版本
‧4 vCPU、12GB vRAM、1 vNIC(VMXNET 3)、40GB vDisk(LSI Logic SAS)
在本文實作環境中,採用最新Horizon 7.6的Connection Server版本,在安裝流程中,如圖16所示於安裝選項頁面時選擇「Horizon 7 Standard Server」並勾選「Install HTML Access」項目,以便屆時也可以透過HTML網頁連接至VDI虛擬桌面,最後確認採用「IPv4」通訊協定即可。
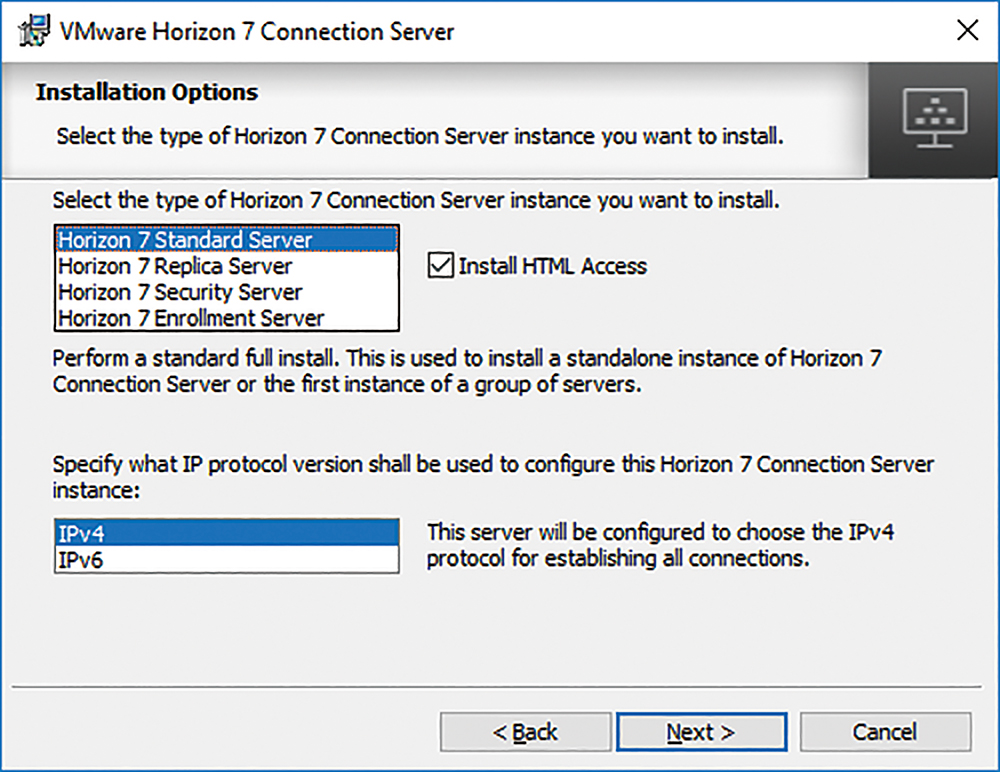 |
| ▲ 圖16 安裝Horizon 7 Connection Server。 |
安裝完成後,雖然整個Horizon VDI虛擬桌面運作架構還在建構當中,但是因為Connection Server已經安裝完畢,所以可以先確認及登入至Horizon Administrator管理平台(圖17),以便確認Connection Server及相關服務正常運作。
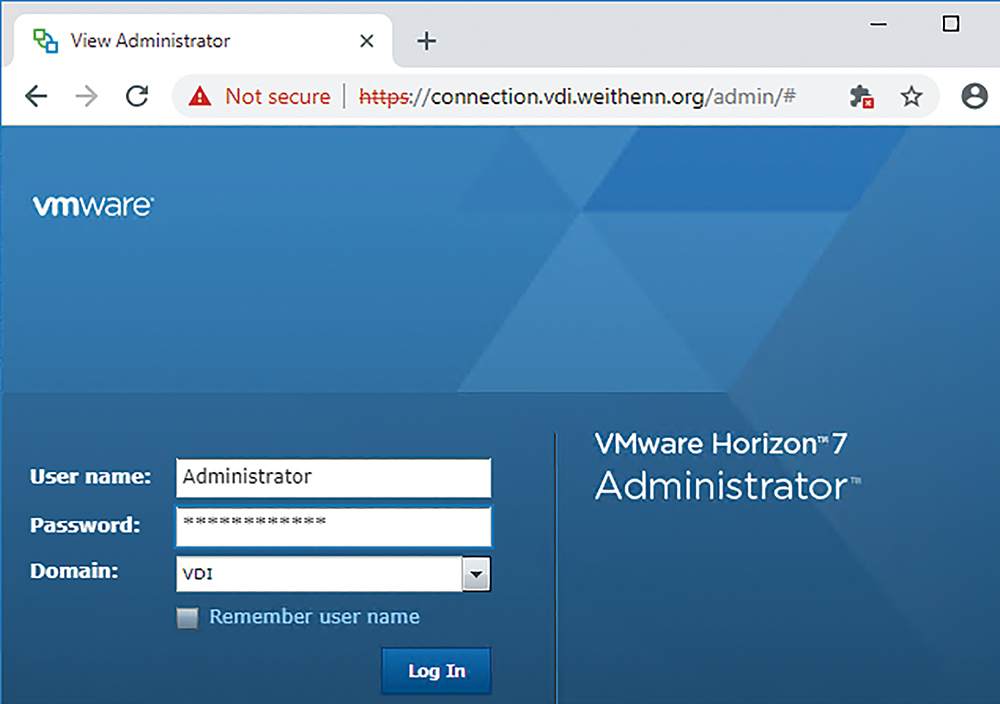 |
| ▲ 圖17 登入Horizon Administrator管理平台。 |
新增Horizon 7軟體授權
登入Horizon 7管理介面後,首先必須新增Horizon 7軟體授權才行,否則後續無法使用Horizon相關特色功能,例如Composer、Instant Clone等等。在Horizon管理介面中,依序點選「View組態 > 產品授權及使用 > 編輯授權」,再填入所擁有的Horizon 7軟體授權即可,如圖18所示。
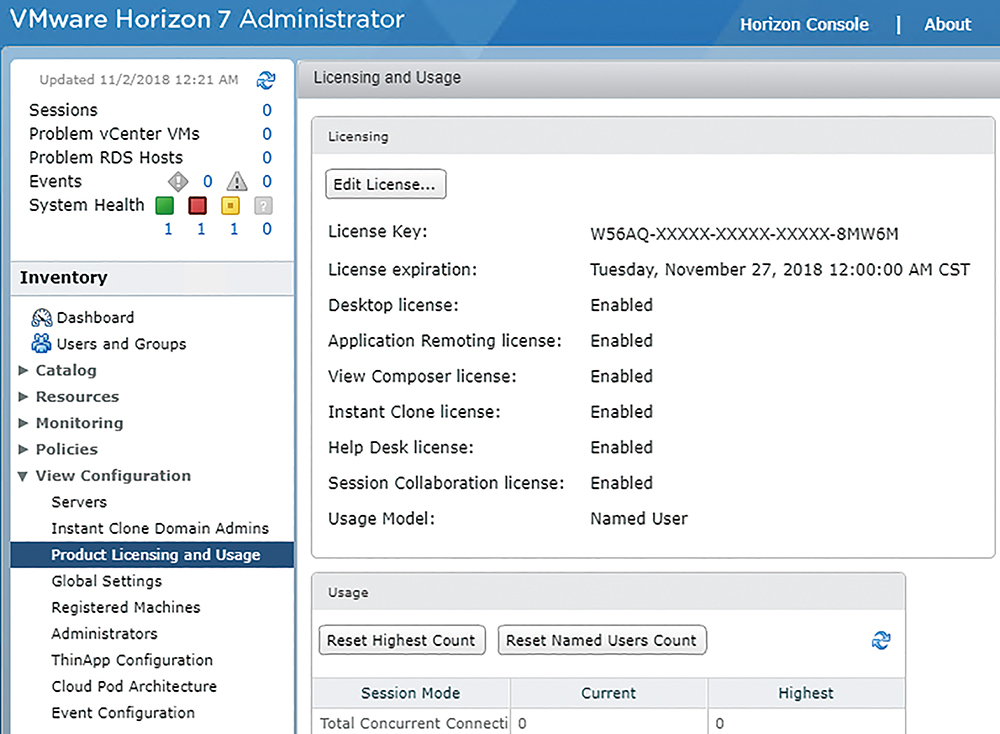 |
| ▲ 圖18 新增Horizon 7軟體授權。 |
新增vCenter/Composer伺服器角色
當管理人員新增好Horizon 7軟體授權後,便可以準備新增vCenter和Composer伺服器資訊,以利後續VDI虛擬桌面的佈建作業。
在Horizon管理介面中,依序點選「View Configuration > Server > vCenter Server > Add」,在彈出的新增vCenter Server視窗中,填入vCenter伺服器管理者資訊,如圖19所示。
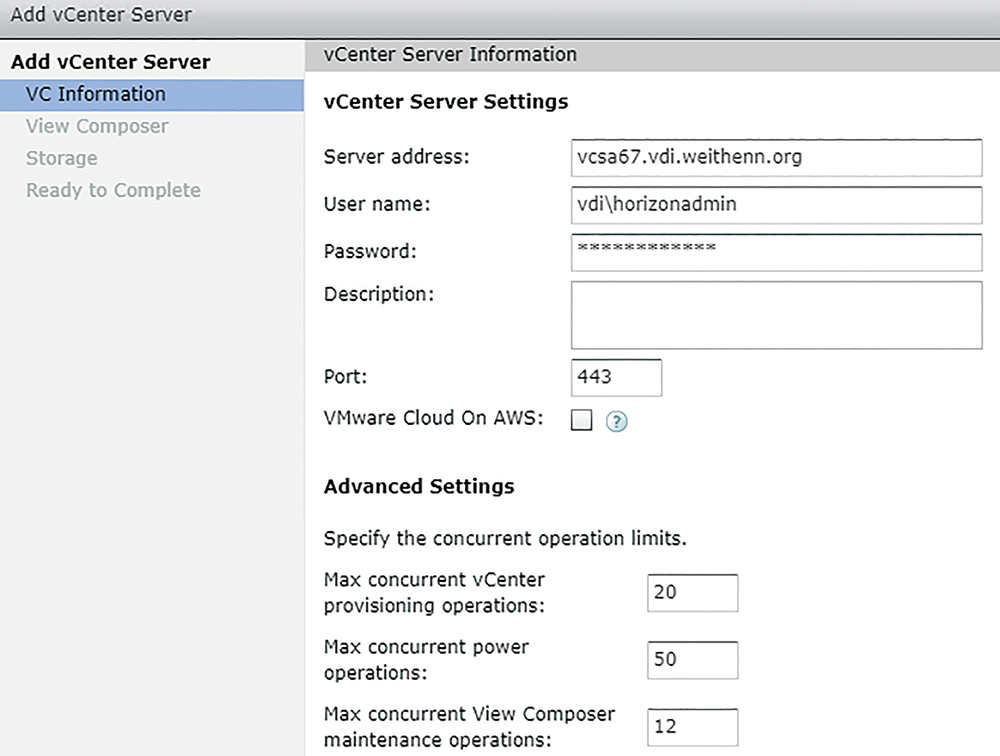 |
| ▲ 圖19 新增vCenter和Composer伺服器資訊。 |
通過vCenter伺服器的驗證程序後,接著填入Composer伺服器的管理資訊,此實作環境中,因為Composer伺服器並未與vCenter伺服器安裝在同一台主機中,因此選擇「Standalone View Composer Server」選項。
最後,在儲存空間頁面中詢問勾選是否啟用相關特色功能,例如「Reclaim VM disk space」或「Enable View Storage Accelerator」,管理人員依照運作架構環境需求勾選即可。
組態設定Event資料庫
在Horizon運作架構中,系統運作狀態及組態設定和VDI虛擬桌面運作資源,都會記錄於Horizon Event資料庫內。
然而,當點選Horizon View Administrator管理介面中的「事件」項目時,將會發現沒有任何事件記錄於其中,原因是必須先指定Event DB事件資料庫。在目前Horizon事件資料庫中,支援Microsoft SQL Server和Oracle資料庫。