部署VMware vSphere虛擬化平台解決方案時,除了要考量儲存規劃與效能最佳化的問題外,也別忘了Virtualization Security,因為一旦虛擬機器中的Guest OS或Application不小心感染惡意程式,則所有與其相關的備援端點、備份資料、應用程式、用戶端電腦等瞬間皆可能遭到感染,因此建議採用真正屬於vSphere平台架構下的病毒防護整合方案vShield Manager。
接著,如圖2所示在「選取來源」頁面中按下〔瀏覽〕按鈕來選擇載入VMware-vShield-Manager-5.5.4-3601672.ova檔案,在此所下載的OVA檔案版本,有可能比筆者所下載的還要更新。之後,按下〔下一步〕按鈕繼續。
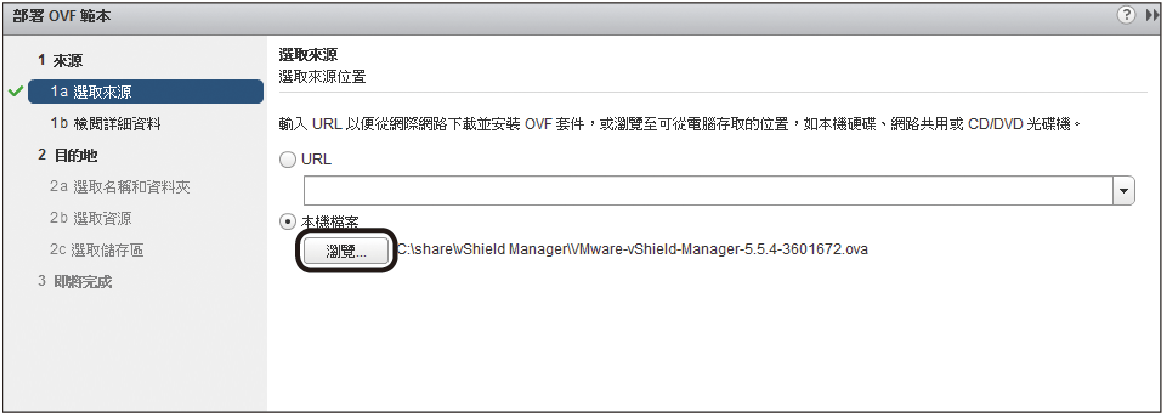 |
| ▲圖2 選取來源。 |
然後是「檢閱詳細資料」頁面,如圖3所示除了能夠看到目前vShield Manager的版本資訊外,也可以知道當採用精簡部署與完整部署時所需要的儲存空間大小。勾選「接受額外組態選項」設定後,再按下〔下一步〕按鈕。
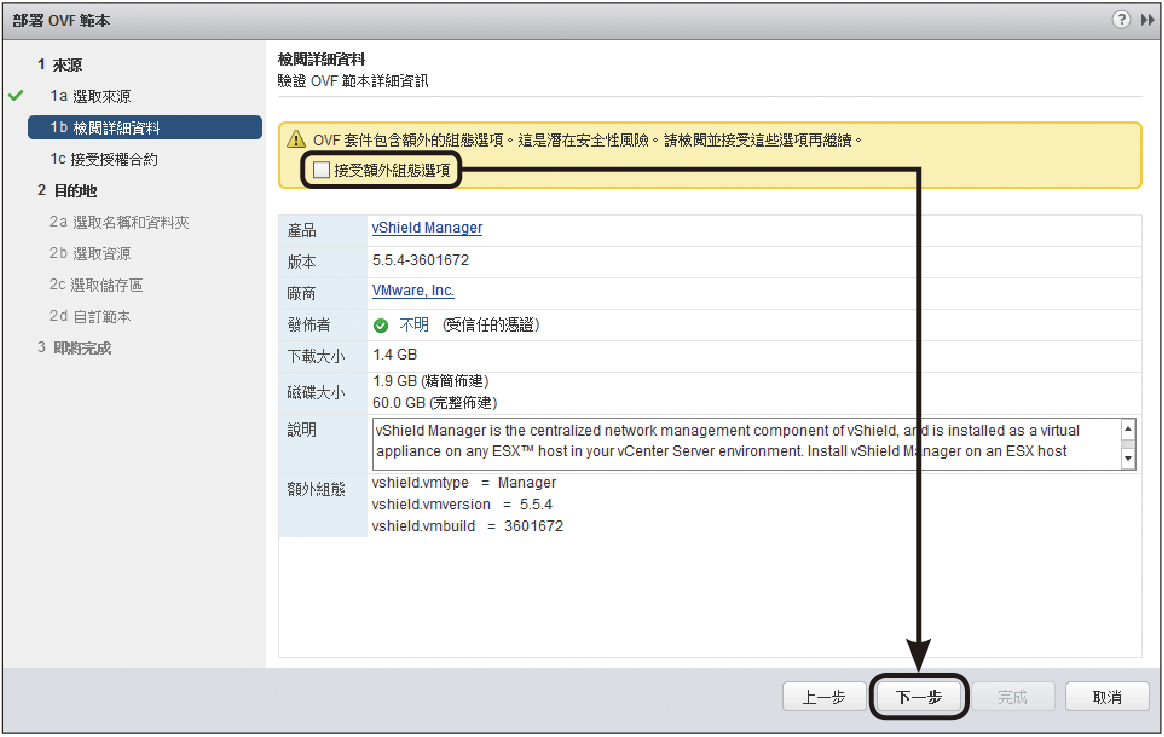 |
| ▲圖3 檢閱詳細資料。 |
如圖4所示,在「選取名稱和資料夾」頁面內,原則上名稱採用預設命名即可,至於後續虛擬機器置放的資料夾位置,則建議將這類屬於VMware原廠所提供的OVF虛擬機器統一歸類至相同的自訂資料夾中。設定完畢,按下〔下一步〕按鈕。
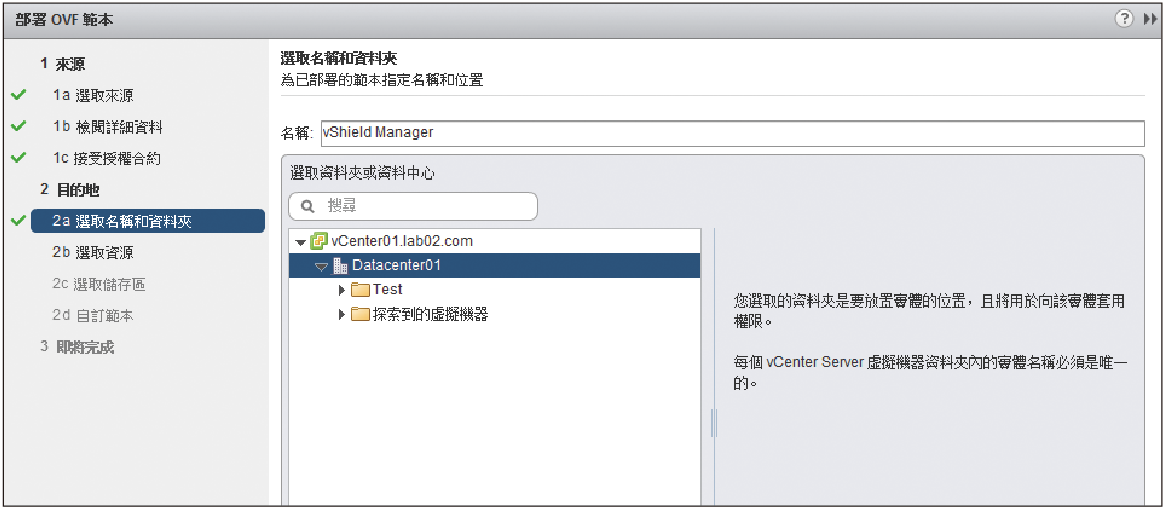 |
| ▲圖4 選取名稱和資料夾。 |
來到「選取資源」頁面後,挑選準備運行此vShield Manager虛擬機器的ESXi主機,然後按下〔下一步〕按鈕來到如圖5所示的「選取儲存區」頁面中。
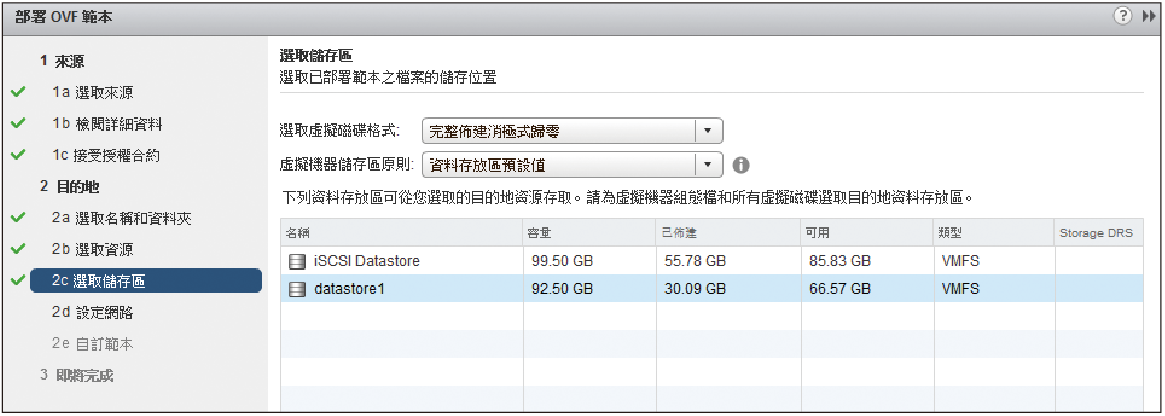 |
| ▲圖5 選取儲存區。 |
先選擇合適的本機或網路儲存區,然後決定所要採用的虛擬磁碟格式是精簡部署或完整部署,如果是在測試環境中,選擇精簡部署即可。決定好了之後,按下〔下一步〕按鈕。
在「設定網路」頁面中,則必須挑選一個目前能夠與所有欲保護的虛擬機器進行連線通訊的虛擬網路。按下〔下一步〕按鈕後,來到「自訂範本」頁面,如圖6所示分別設定預設admin使用者以及擁有特權模式的CLI介面管理密碼。
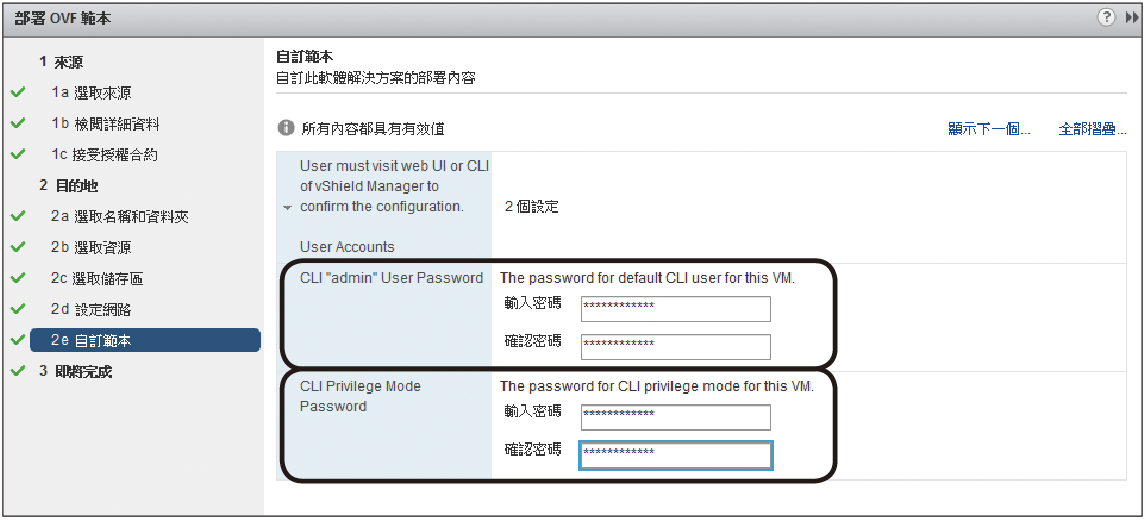 |
| ▲圖6 自訂範本。 |
然後切換至「即將完成」頁面,如果確定所有設定無誤,就能夠將其中的「部署後開啟電源」選項勾選起來並按下〔完成〕按鈕。
成功建立vShield Manager虛擬機器與啟動後,會開啟其專屬的CLI命令管理模式。如圖7所示,輸入預設admin帳戶與剛剛所設定的密碼,待成功登入之後,再輸入「enable」命令,這時候系統會要求輸入特權模式密碼。
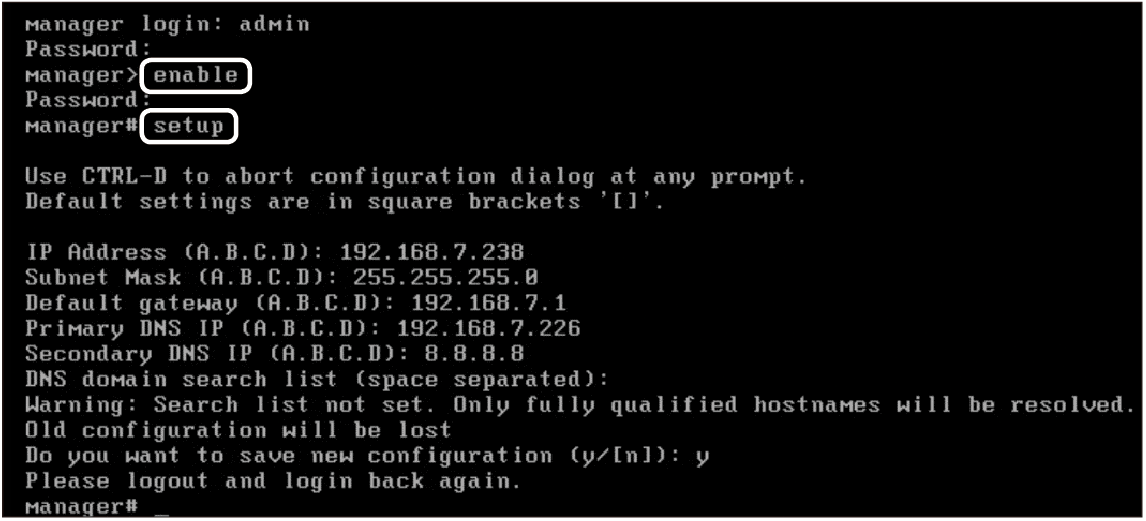 |
| ▲圖7 登入VMware vShield命令主控台。 |
在通過密碼驗證之後,輸入「setup」命令來完成網路組態的基本設定,包括IP位址、子網路遮罩、預設閘道IP位址、主要DNS位址以及次要DNS位址等資訊。
關於vShield Manager的CLI介面,在後續某一些基礎的管理與診斷作業,仍可能會再次使用,因此最好能夠學習它的基礎使用概念。
以admin帳戶登入之後,只要輸入「?」就會列出目前可用的命令,如圖8所示,其中enable就是剛剛使用過的進入特權命令,此外還有常用的網路連線診斷工具ping以及traceroute命令。
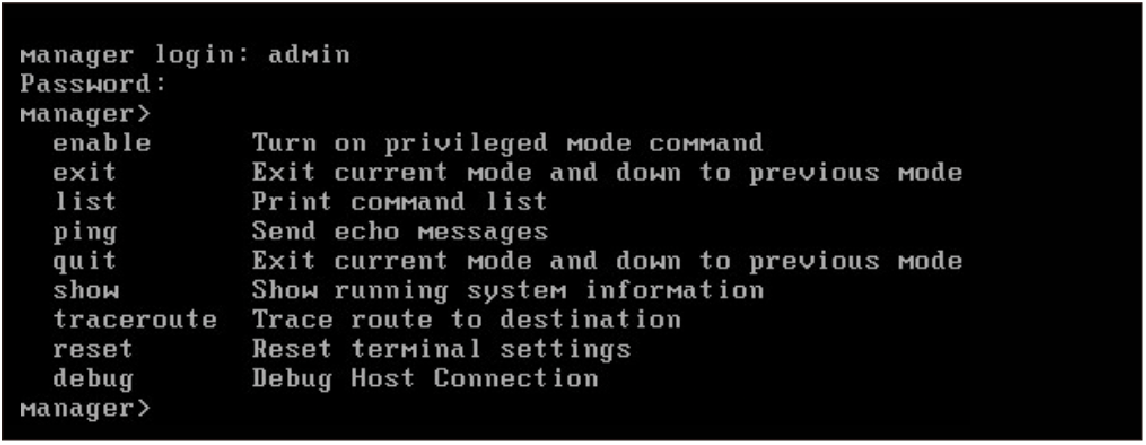 |
| ▲圖8 查詢可用命令。 |
若使用show命令,可以透過它來檢視各種系統組態的詳細資訊,像是如圖9所示輸入「show interface」命令就能夠檢視目前網路介面的資訊。
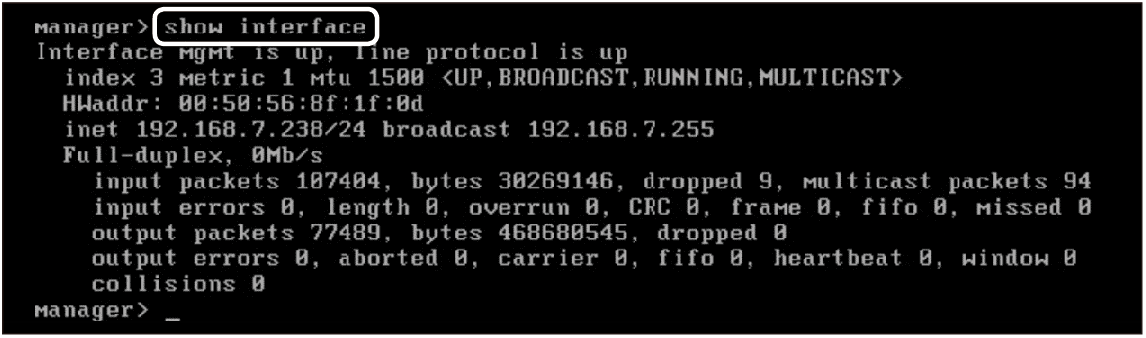 |
| ▲圖9 查詢網路介面資訊。 |
輸入「show version」命令則可檢視目前的vShield Manager版本資訊,或輸入「show clock」命令以查看系統的時間。如果想要知道包括show命令在內的每一個命令之完整參數用法,只要單獨輸入該命令,便會立即顯示所有可用的參數清單。
至於vShield Manager一般性的管理作業,如果全部都得透過CLI命令模式來完成,那肯定是一件相當吃力的工作,還好它有提供專屬的網站管理介面。
如圖10所示,只要在vSphere Client首頁的「解決方案和應用程式」區域內就可以找到它。
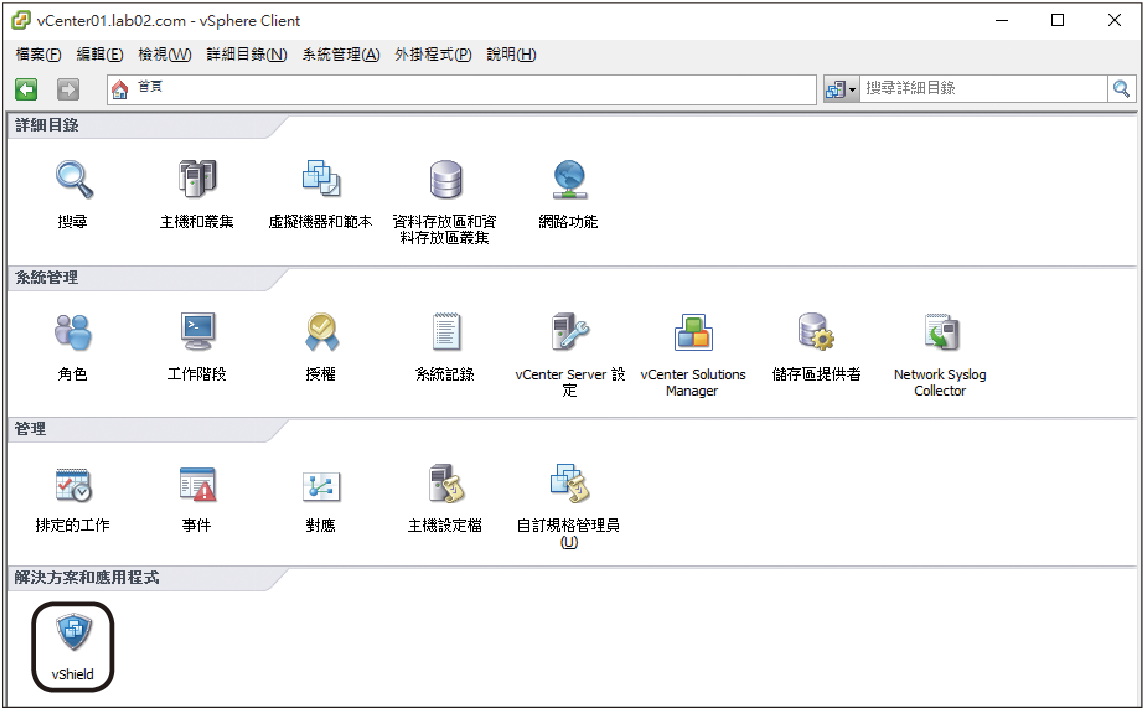 |
| ▲圖10 進入vSphere Client首頁。 |