VMware vSphere 8不僅提供各種強大的功能與機制來滿足虛機從小型網路到超大型網路運行中的高可用性要求,對於IT管理員更提供完整與友善介面設計的vSphere Client。只是對於新手IT人員而言,該如何快速掌握vSphere Client的關鍵學習,便是本文要與大家分享的重要內容。
前一陣子聽到幾位在中小企業服務的IT新手故事分享,其中一位說道他從沒使用過VMware vSphere,因為原公司都是使用單機Windows Server內建的Hyper-V,後來換到其他公司服務後才遇到VMware vSphere 8的架構,使用起來相當不習慣,想要知道如何迅速上手虛擬機器的管理,卻找不到完整的新手參考資料,或是找到的盡是介紹高階的應用範例,讓他感到相當困擾。
另一位IT新手則只有使用過NAS設備內建的虛擬機器功能,以及自己曾經安裝過開源的Oracle VirtualBox來建立虛擬機器,對於VMware vSphere也是沒有部署與管理的經驗,如今卻要接手先前IT人員所建置的VMware vSphere 8架構,在每日其他工作事務繁忙的情況下,讓他不知道該從何掌握虛擬機器的維護與管理。
其實,VMware vSphere 8相較於上述兩個案例所使用的解決方案,不僅各項虛擬化功能更加強大與全面,在管理工具的設計上也更加友善和易於上手。其中對新手IT來說最重要的是管理工具的設計,VMware vSphere 8早已不再使用傳統需要額外安裝的視窗工具,而是採用以HTLM5為基礎的vSphere Client管理網站,不僅讓各項功能與配置的操作更加流暢,更達到無所不在(Anywhere)的控管需要。
新手IT若想要快速全面掌握VMware vSphere 8的維運,最快的途徑就是先行了解目前所有已使用的功能運行機制,例如vSphere HA、DRS、vMotion。接著,第二步專注在vSphere Client的使用與熟練度。最後則是進階的命令工具PowerCLI與ESXCLI的使用,以強化批次任務與自動化管理的能力。
接著就一同來了解如何透過vSphere Client的關鍵學習,迅速上手vSphere維運中最重要的虛機管理技巧。
新增第一台虛擬機器
無論第一次接觸的虛擬化平台為何,大家最關心的肯定是如何新增第一台虛擬機器。對於虛擬機器的新增方式,在vSphere Client操作部分,如圖1所示可以選擇從主機或是叢集的「動作」選單中來點選【新增虛擬機器】,相同的功能也可以從主機或叢集的右鍵選單來開啟。
 圖1 新增虛擬機器。
圖1 新增虛擬機器。
如圖2所示,接下來在「選取建立類型」頁面中有「建立新的虛擬機器」、「從範本部署」、「複製現有的虛擬機器」、「將虛擬機器複製到範本」、「將範本轉換成虛擬機器」、「從範本複製到範本」等六個選項可以使用,前兩項是最常使用的類型。在此先以「建立新的虛擬機器」為例,按下〔下一頁〕按鈕繼續。
 圖2 選取建立類型。
圖2 選取建立類型。
在「選取名稱和資料夾」頁面中,先輸入新虛擬機器的名稱與所要置放的目錄位置,再按下〔下一頁〕按鈕。
如圖3所示,在「選取計算資源」頁面中,選擇準備用來運行此虛擬機器的ESXi主機,若選擇叢集節點,則該叢集必須已啟用DRS功能,才能夠讓系統自動分配最佳運行的叢集主機。確認「相容性」區域內出現「相容性檢查成功」訊息後,再按下〔下一頁〕按鈕。
 圖3 選取計算資源。
圖3 選取計算資源。
然後,在「選取儲存區」頁面中選擇共用的遠端儲存區(例如iSCSI、SAN、vSAN、NAS)或是ESXi本機的儲存區。另外,也可以挑選所要套用的虛擬機器儲存區原則。待「相容性」區域內出現「相容性檢查成功」訊息之後,按下〔下一頁〕按鈕。
在「選取相容性」頁面中,如圖4所示,依據實際的相容性需求,挑選ESXi的相容性版本。一般來說,除非在整個vSphere線型架構中還有舊版的ESXi主機需要繼續維持運行,才可能需要選擇與其版本相容的設定,否則選擇最新的版本即可。
 圖4 選取相容性。
圖4 選取相容性。
如圖5所示,在「選取客體作業系統」頁面中選擇即將使用的客體作業系統版本,選擇之後也會出現其相容的ESXi系統版本與虛擬機器版本。值得注意的是,即便在此所選擇的設定與實際安裝的客體作業系統不同,也不會影響客體作業系統的正常安裝與使用,只要所安裝的客體作業系統是目前的vSphere所支援即可。按下〔下一頁〕按鈕,繼續設定。
 圖5 選取客體作業系統。
圖5 選取客體作業系統。
如圖6所示,接著在「自訂硬體」頁面中為此虛擬機器配置所需的CPU、記憶體、硬碟、控制器、光碟機、視訊卡以及安全性等裝置。其中在「新增CD/DVD光碟機」的裝置設定中,可以透過選擇「資料存放區ISO檔案」,選取預先上傳至資料存放區的ISO映像,並勾選「開啟電源時連線」設定。後續開啟此虛擬機器的電源,便可載入客體作業系統的安裝。
 圖6 自訂硬體。
圖6 自訂硬體。
最後,在「即將完成」頁面中確認上述步驟設定,若無誤就按下〔完成〕按鈕。後續若需要進行相關設定的修改,仍然可以透過虛擬機器的「動作」選單來開啟「編輯設定」頁面進行修改。
不過,必須注意某些設定,對於大多數的客體作業系統而言,必須是在虛擬機器關機的狀態下才能做修改,例如CPU、記憶體。
新增虛擬機器後,便可從「動作」選單來開啟電源並安裝客體作業系統。接下來,只要繼續安裝VMware Tools,便可開始使用客體作業系統,並且隨時從「電源」選單中來關閉或重新啟動客體作業系統。
VMware Tools管理
無論是哪一種虛擬化平台,其運行的虛擬機器為了讓其中的客體作業系統(Guest OS)能夠執行流暢,以及完全獲得平台中各項功能的支援並管制,都必須安裝自家平台所提供的工具,VMware Tools也不例外,無論是將它安裝在哪一種相容的客體作業系統中,它所提供的功能都離不開以下幾個重點:
‧完整執行電源管理功能,包括正常關閉客體作業系統。
‧可在客體作業系統中執行特定程式、命令以及各種檔案系統作業。
‧驗證客體作業系統使用狀態
‧讓ESXi主機或vCenter可定期從客體作業系統中收集網路、磁碟、CPU以及記憶體使用量資訊,然後呈現在vSphere Client管理介面中。
‧從客體作業系統產生活動訊號至ESXi主機,以便讓系統能夠判斷運作在叢集HA架構下的虛擬機器之可用性狀態。
‧讓客體作業系統能夠與ESXi主機或用戶端桌面之間進行時間的同步
‧可結合虛擬機器快照功能,完整快照Guest OS的狀態資訊,包括記憶體中的資料。
‧可讓客體作業系統與主機或是用戶端桌面之間進行文字、圖片以及檔案的複製與張貼。
‧讓某些支援的客體作業系統(例如Windows Server 2022),能夠在虛擬機器啟動與執行的狀態下,進行諸如網路卡、硬碟,甚至是CPU或記憶體的熱新增(Hot-add)。
當現行的虛擬機器尚未安裝VMware Tools時,便會在此虛擬機器的「摘要」頁面中查看到相關的提示訊息。此時,依序點選「動作」選單中的【客體作業系統】→【安裝VMware Tools】。
接著將開啟「安裝VMware Tools」頁面,只要按下〔掛接〕按鈕,系統便會將VMware Tools的安裝映像掛接至客體作業系統。
開啟客體作業系統時,便可以執行已掛接的VMware Tools安裝程式。在「Choose Setup Type」頁面中,如圖7所示,分別有「典型安裝(Typical)」、「完整安裝(Complete)」、「自訂安裝(Custom)」等三種類型。在大多數的管理需求下,只要選擇預設的「Typical」安裝類型即可,接著連續按下〔Next〕按鈕完成安裝。
 圖7 安裝VMware Tools。
圖7 安裝VMware Tools。
安裝好VMware Tools之後,從Windows桌面右下方的工作列中就能找到它的小圖示,並且可以透過滑鼠右鍵來選擇關閉此圖示的顯示,或是開啟關於它的版本資訊。
再次回到虛擬機器的「摘要」頁面後,如圖8所示,從「虛擬機器詳細資料」區域中可以查看到VMware Tools的版本編號,只要在版本編號旁有出現「(目前版本)」的字眼,即表示目前已使用最新版本的VMware Tools,也就是符合當前ESXi主機與虛擬機器運行的最新版本。
 圖8 檢視虛擬機器摘要。
圖8 檢視虛擬機器摘要。
當虛擬機器的數量越來越多時,想讓每一台虛擬機器的VMware Tools版本維持在最新狀態,似乎不太容易。然而,實際上有更聰明的方法來解決這項困擾,只要先開啟虛擬機器的「編輯設定」後,再切換到「虛擬機器選項」頁面,如圖9所示,即可將「VMware Tools」區域中的「每次開啟電源前檢查並升級VMware Tools」設定勾選。
 圖9 設定虛擬機器選項。
圖9 設定虛擬機器選項。
從範本部署虛擬機器
快速新增虛擬機器的方法其實有很多種,其中最多人使用的方法肯定是透過虛擬機器範本來完成,因為它不僅做法最簡單,也最易於管理。還記得在前面新增虛擬機器步驟的範例中有看到一個「將虛擬機器複製到範本」選項,沒錯!只要透過此項功能就可以將選定的虛擬機器,複製一份到「虛擬機器範本」管理頁面中。
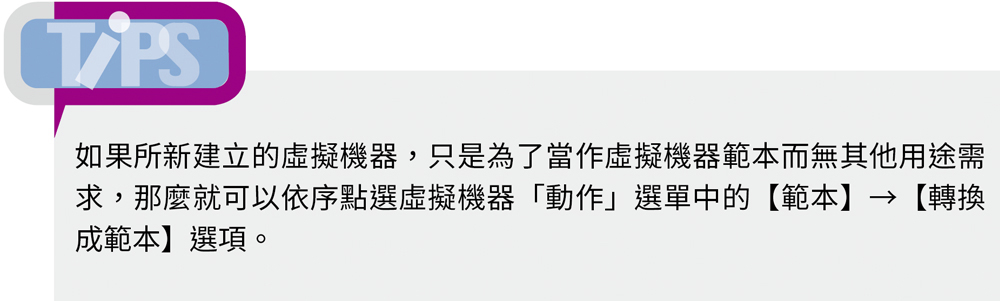
圖10所示便是點選至位於資料中心節點的「虛擬機器範本」頁面,在此可以查看到已預先從現行選定的虛擬機器,複製成一份名為「Windows Server 2022範本」的虛擬機器範本,可以隨時透過其滑鼠右鍵選單來選擇執行「從這個範本新增虛擬機器」功能。
 圖10 管理虛擬機器範本。
圖10 管理虛擬機器範本。
接下來,只要依序完成選取名稱和資料、選取計算資源、選取儲存區的設定,再到「選取複製選項」頁面中,決定是否要「自訂作業系統」、「自訂此虛擬機器的硬體」,以及是否要在「建立之後開啟虛擬機器電源」。其中又以「自訂作業系統」選項需要特別注意,因為此功能必須預先完成虛擬機器自訂規格的建立才能夠使用。
只要在vSphere Client的管理網站上,點選至「原則和設定檔」頁面中,即可看到「虛擬機器自訂規格」管理頁面。如圖11所示,在此範例中已經預先建立好一個名為「Windows Server 2022自訂規格」的設定。
 圖11 管理虛擬機器自訂規格。
圖11 管理虛擬機器自訂規格。
關於虛擬機器自訂規格的新增設定,可以依照實際管理需要來新增Windows或Linux客體作業系統的自訂規格。以Windows的自訂規格為例,整個設定過程可以依序完成的自訂設定,包括虛擬機器名稱、登錄資訊、電腦名稱、Windows授權、管理密碼、時區、要立即執行的命令、網路、工作群組或網域。
一旦完成虛擬機器自訂規格的新增設定後,如圖12所示,便可以在「自訂客體作業系統」頁面中查看到所有可用的自訂規格設定。此功能相當方便,因為能夠讓整個客體作業系統無須重新安裝,只要重置設定,就可以在新的虛擬機器中使用。
 圖12 選擇自訂客體作業系統。
圖12 選擇自訂客體作業系統。
輕鬆複製VM
另一種新增虛擬機器的情境是,需要複製一個一模一樣的虛擬機器,而不是重置一個現行的虛擬機器。例如,想為現有的一台EIP應用系統建立專用的測試機,這時候就不需要採用範本的方式來建立此虛擬機器,只要在選定虛擬機器的「動作」選單中,點選【複製】→【複製到虛擬機器】。
接著,在「選取名稱和資料夾」頁面中,輸入新虛擬機器的名稱以及選取位置,並按下〔下一頁〕按鈕。如圖13所示,在「選取計算資源」頁面中,若有啟用DRS功能可以選擇叢集,否則選擇ESXi主機。必須注意的是,若在「相容性」區域中出現無法存取CD/DVD裝置映像的警示訊息,就表示原虛擬機器所掛接的ISO映像是存放在目標ESXi主機所無法存取的儲存區。按下〔下一頁〕按鈕,繼續設定。
 圖13 選取計算資源。
圖13 選取計算資源。
在「選取儲存區」頁面中,如圖14所示,除了必須挑選相容的儲存區外,還可修改虛擬磁碟的格式,例如改選為「精簡佈建」或是採用預設的「與來源格式相同」設定,選擇完畢按下〔下一頁〕按鈕。
 圖14 選取儲存區。
圖14 選取儲存區。
在「選取複製選項」頁面中,如圖15所示,同樣可以決定是否要自訂作業系統、自訂此虛擬機器的硬體,以及是否要在建立後開啟虛擬機器電源,選擇完畢按下〔下一頁〕按鈕。最後,在「即將完成」頁面中,確認上述步驟設定無誤後按下〔完成〕按鈕。整個複製虛擬機器的速度,主要取決於網路傳輸與儲存區I/O讀寫的效能。
 圖15 選取複製選項。
圖15 選取複製選項。
匯出虛擬機器
當需要將現行的某一台虛擬機器複製到異地網路的主機時,除了可透過第三方的備份工具來完成外,也可以使用匯出的功能來解決。先在虛擬機器的「動作」選單中,點選【範本】→【匯出OVF範本】。
如圖16所示,在「匯出OVF範本」頁面中,除了可以設定匯出的名稱與註解外,還能根據實際需要來勾選「啟用進階選項」,決定是否要勾選包含BIOS UUID、包含MAC地址、包含額外組態,勾選之後按下〔確定〕按鈕。
 圖16 匯出OVF範本。
圖16 匯出OVF範本。
圖17所示便是VM01這台虛擬機器匯出後所產生的三個檔案,分別是VM01.mf、VM01.ovf以及VM01-1.vmdk。
 圖17 範本相關檔案。
圖17 範本相關檔案。
接下來,只要在目標ESXi主機的「部署OVF範本」設定中,按下〔上傳檔案〕按鈕將上述三個檔案完成上傳,即可依序完成新虛擬機器名稱、選取計算資源、選取儲存區等設定來完成部署。必須注意的是,在此所上傳的檔案,不能唯一只選擇OVF檔案,否則會出現如圖18所示的錯誤訊息而無法繼續。
 圖18 部署OVF範本。
圖18 部署OVF範本。
另外,對於前面步驟中所匯出的虛擬機器檔案,不僅可部署至其他ESXi主機中來運行,也可以從VMware Workstation Pro中開啟。只要先將這三個檔案複製到執行VMware Workstation Pro的電腦上,再從它的管理介面中點選「File」選單中的【Open】選項,就能夠完成匯入虛擬機器的操作。整個過程中,只要輸入新虛擬機器的名稱,並指定虛擬磁碟檔案的存放路徑即可。
匯入虛擬機器後,還可開啟此虛擬機器的編輯設定頁面,如圖19所示進一步修改各項硬體資源的配置與選項設定,例如修改虛擬機器的名稱或調整處理器的數量與記憶體的大小。
 圖19 虛擬機器設定。
圖19 虛擬機器設定。
如果打算將OVF範本檔案部署在獨立的ESXi主機中,該怎麼做呢? 其實做法也很簡單,只要在登入ESXi Host Client網站後,點選至「虛擬機器」節點頁面,再點選「建立/登錄虛擬機器」超連結來開啟「新增虛擬機器」設定精靈。接著,在「選取建立類型」頁面中選取「從OVF或OVA檔案部署虛擬機器」,就可以開始完成OVF範本部署的各項設定。
升級還原必備快照
虛擬機器的快照是一項任何虛擬化平台皆有提供的功能,也是讓IT部門在規劃資訊基礎建設時,選擇虛擬化平台而不是實體主機的重要因素之一。雖然快照功能無法取代備份工具,但卻是任何虛擬機器中的應用系統或服務,在進行更新或升級前的必備功能。
虛擬機器的快照功能,無論是在獨立的ESXi主機,或是整合vCenter的集中管理都是相當簡單的。除了透過vSphere Client進行管理外,對於進階的管理需求,還可以透過PowerCLI命令工具來完成。
圖20所示是vSphere Client對於選定虛擬機器的「快照」功能頁面,在此可以隨時對於開機或停機狀態下的虛擬機器按下〔拍攝快照〕按鈕,建立最新一次的快照。
 圖20 虛擬機器快照管理。
圖20 虛擬機器快照管理。
圖21所示是「建立快照」設定頁面,除了輸入識別名稱外,建議在每一次的快照設定中,最好都詳細輸入說明內容,以便未來需要進行還原或刪除時,可以從說明內容來迅速確認。在進階選項部分,還有「包含虛擬機器的記憶體」和「靜止客體檔案系統」可以選取。若要使用「靜止客體檔案系統」快照功能,除了必須已經安裝VMware Tools之外,客體作業系統本身也要支援此功能才行。
 圖21 建立快照。
圖21 建立快照。
當完成Guest OS或應用系統的更新後,若發現所引發的一些問題導致系統無法正常運行,並且短時間內也無法解決時,便可對於選定的「快照」來點選「還原」。執行後將會出現如圖22所示的「還原為所選快照」提示訊息,按下〔還原〕按鈕後,現行的虛擬機器狀態將會被此快照所取代。
 圖22 還原快照。
圖22 還原快照。
當虛擬機器的快照保留太多,不僅會影響虛擬機器的運行效能,也會占用許多的儲存空間,因此對於不需要保留的快照,可在選定虛擬機器的快照之後點選「刪除」功能。如果想要一次刪除選定虛擬機器下的所有快照,則可以點選「動作」選單中的【快照】→【刪除所有快照】。執行之後將會出現如圖23所示的提示訊息,按下〔全部刪除〕按鈕即可。
 圖23 刪除所有快照。
圖23 刪除所有快照。
刪除虛擬機器
為了確保整個vSphere架構始終有足夠的儲存空間,除了要定期檢查及刪除快照外,對於一些已確認不再使用的虛擬機器,也可以透過選定虛擬機器的「動作」選單來點選【從磁碟刪除】選項。執行之後將會開啟如圖24所示的警示訊息,其內容主要是提醒除了與其他虛擬機器共用的虛擬磁碟檔案之外,其餘相關的檔案都會遭到刪除。
 圖24 刪除虛擬機器。
圖24 刪除虛擬機器。
而當某一台虛擬機器只是暫時不需要使用,未來仍可能會將它開啟,但又想讓它出現在虛擬機器的清單中。在這種情境下,如果已經有第三方的備份軟體做完整備份,那麼仍可以將它刪除。如果沒有做過任何的完整備份,那麼建議對於此虛擬機器,點選「動作」選單中的【從詳細目錄中移除】,然後會出現如圖25所示的「確認移除」警示訊息,直接按下〔是〕按鈕。
 圖25 從詳細目錄移除虛擬機器。
圖25 從詳細目錄移除虛擬機器。
對於已從詳細目錄移除的虛擬機器,未來若需要讓它再次出現在詳細目錄的清單中,則開啟該虛擬機器的資料存放區,然後如圖26所示找到並選定.vmx檔案(例如ERP.vmx),再點選「登錄虛擬機器」超連結。
 圖26 虛擬機器檔案管理。
圖26 虛擬機器檔案管理。
緊接著,將開啟如圖27所示的「登錄虛擬機器」頁面,依序完成選取名稱和資料夾以及選取計算資源設定即可。
 圖27 登錄虛擬機器。
圖27 登錄虛擬機器。
以下是重新登錄虛擬機器後可能發生的問題,而這個問題的描述也會如圖28所示出現在此虛擬機器的「摘要」頁面中,也就是無法載入虛擬機器的部分磁碟。發生此問題的原因在於,登錄虛擬機器時所選取的計算資源不是原來的ESXi主機,而原ESXi主機卻又存放著其中部分的虛擬磁碟檔案,才導致此虛擬機器無法載入該虛擬磁碟檔案,解決方法是移轉此虛擬機器計算資源至原來的ESXi主機。
 圖28 可能發生的登錄問題。
圖28 可能發生的登錄問題。
解決無法編輯設定問題
某一天當想要編輯虛擬機器設定的時候,開啟「編輯設定」頁面後,如圖29所示,卻發現為何所有的欄位設定皆無法修改,可是無論是ESXi主機還是此虛擬機器運行皆是正常,想想看可能的原因有哪一些呢?接下來,就一同來解開這個謎團。
 圖29 無法編輯虛擬機器設定。
圖29 無法編輯虛擬機器設定。
針對上述的問題,若不是使用系統預設的Administrator帳號登入,首先應當聯想到可能是權限配置有誤。此時可先開啟此虛擬機器節點的「權限」頁面,看看自己帳號目前的角色設定。若發現確實是所屬角色權限不足的問題,便可以有完整權限的管理員協助,如圖30所示,在「系統管理」→「全域權限」頁面中,選定所使用的帳號並點選「編輯」超連結。
 圖30 vSphere全域權限管理。
圖30 vSphere全域權限管理。
接著,在「變更」角色頁面中,如圖31所示,便可修改所屬的角色設定,在此若想要賦予最高的管理員權限,只要選取「系統管理員」並勾選「散佈到子系」設定,再按下〔確定〕按鈕。
 圖31 變更角色。
圖31 變更角色。
完成權限檢查後,如果沒有發現問題,則可以進入此虛擬機器檔案所在的資料存放區,如圖32所示,首先查看.vmx的虛擬機器設定檔案其大小是否為0,以及若將檔案下載並使用Windows記事本來查看其內容是否為空白,不過在這種情境下的虛擬機器是否無法啟動電源,解決方法是重新建立一個新的虛擬機器,並設定連接現行的虛擬磁碟。
 圖32 檢查虛擬機器設定檔。
圖32 檢查虛擬機器設定檔。
如果虛擬機器設定檔案的檢查結果也是正常,那麼接下來檢查虛擬機器是否有正於背景執行任何工作,例如正在執行快照、快照合併或是開啟電源中。關於這項檢查任務,改用SSH Client連線登入來進行肯定更好。
在以root帳號登入ESXi主機後,先執行「vim-cmd vmsvc/getallvms」命令參數,找出目前此虛擬機器的識別碼(例如4),再執行「vim-cmd vmsvc/get.tasklist 4」命令參數查看輸出結果。若顯示「(ManagedObjectReference) []」訊息,表示目前並沒有正在背景執行任何任務,如果是正在執行快照,則會出現「VirtualMachine.createSnapshot」關鍵字,至於其他的任務,則同樣會出現相對應的關鍵字,例如電源正在開啟中便會出現「VirtualMachine.powerOn」。
解決虛擬磁碟無法擴增問題
先前曾經介紹過擴充虛擬機器Guest OS磁碟分割區大小的方法,可是萬一發生虛擬機器磁碟無法擴增的窘境,那麼Guest OS的磁碟分割區肯定也就無法擴增。
這項問題可能的原因為何,又該如何解決呢?首先來看看一個實際的案例。當一個名為ERP的虛擬機器,透過開啟虛擬機器的編輯設定來修改磁碟大小時,完成後卻立即出現如圖33所示的「作業失敗」錯誤訊息,該如何解決呢?
 圖33 無法擴展虛擬磁碟。
圖33 無法擴展虛擬磁碟。
在此虛擬機器的「編輯設定」頁面中,展開準備擴增的虛擬磁碟選項,如圖34所示,便會發現目前所有套用的虛擬機器儲存原則是vSAN專用的原則。
 圖34 檢查虛擬磁碟設定。
圖34 檢查虛擬磁碟設定。
換句話說,若目前的vSAN叢集或主機服務運行不正常,便有可能會導致虛擬磁碟大小無法變更。
緊接著,開啟「虛擬機器儲存區原則」頁面,並且找到上述虛擬機器所套用的儲存區原則。
如圖35所示,在「虛擬機器符合性」頁面的「符合性狀態」欄位中,目前出現「不符合標準」警示訊息,請進一步檢查vSAN叢集中的所有主機與見證主機是否正常運行即可解決。
 圖35 查看虛擬機器儲存區原則。
圖35 查看虛擬機器儲存區原則。
接下來,了解另一個無法變更虛擬磁碟大小的情境。如圖36所示,在此虛擬機器的「編輯設定」頁面中,發現此虛擬機器的磁碟設定無法進行修改,這與上一個問題的情境截然不同,如何解決呢?
 圖36 無法修改虛擬磁碟大小。
圖36 無法修改虛擬磁碟大小。
一般來說,虛擬機器在關機的狀態下,若在編輯虛擬機器的設定中僅有磁碟設定無法修改,通常就是此虛擬機器已經建立快照,此時只要開啟虛擬機器節點中的「快照」頁面,如圖37所示,將其中的所有快照通通刪除,就能夠解決問題。
 圖37 檢查快照設定。
圖37 檢查快照設定。
如何重新安裝/修復客體作業系統
儘管虛擬機器的管理方式遠比傳統實體主機簡單許多,但仍有可能因為不正常關機等因素,導致Guest OS無法正常啟動與登入。
在這種情境下,如果還沒有事先的完整備份,可能就需要重新安裝設定Guest OS與所有相關的應用系統了。
其實,無論是進行重新安裝還是修復客體作業系統,只要有相對的作業系統安裝映像,就可以就地進行安裝或修復作業。只是讓許多IT新手遇到的麻煩問題是即便掛接安裝映像,在開啟虛擬機器電源時卻仍是直接進入Guest OS,而不是載入安裝映像。
針對上述這項問題,其實只要預先開啟該虛擬機器的「編輯設定」,再點選至「虛擬機器選項」頁面中,到「開機選項」區域內將「在下次開機期間強制進入EFI設定畫面」設定勾選,然後按下〔確定〕按鈕即可。
完成上述設定後,再次開啟虛擬機器電源時,便會自動來到韌體設定頁面,如圖38所示,在「Boot normally」區域中選擇使用「EFI VMware Virtual SATA CDROM Drive」來開機,即可解決上述的問題。
 圖38 韌體開機選項。
圖38 韌體開機選項。
<本文作者:顧武雄,Microsoft MVP 2004-2016、MCITP與MCTS認證專家、台灣微軟Technet、TechDays、Webcast、MVA特約資深顧問講師、VMware vExpert 2016-217、IBM Unified Communications/Notes/Domino/Connections Certified。>