Windows Server 2016已經上市一陣子了(2016年9月發行),許多重大的更新與錯誤修正也都已經到位,現在就著手進行升級,應該是最佳時機。以下將先在測試環境中,學習?如何?動手將舊版Windows Server,以及常用的DHCP與File Server完成升級。
按下〔下一步〕按鈕之後,系統會列出可能不相容升級的應用程式清單。只要按下〔確認〕,便會來到如圖4所示的「準備安裝」頁面,若按下〔安裝〕按鈕,便會開始進入升級作業,過程中請勿發生中斷。
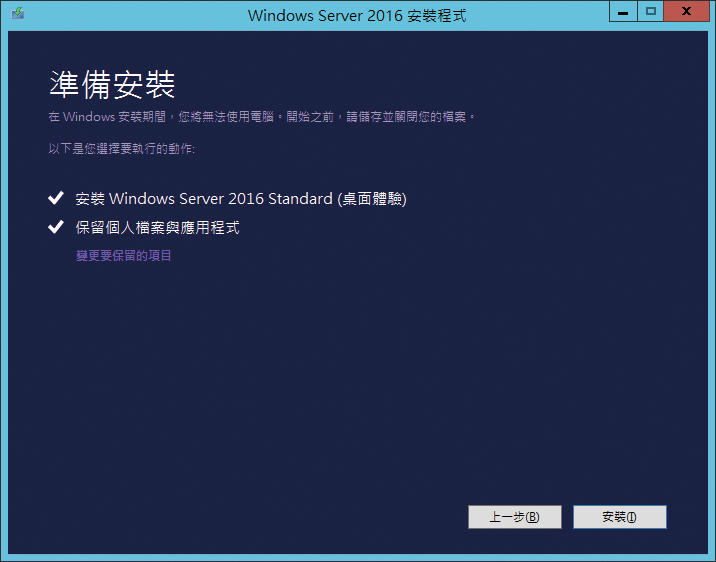 |
| ▲圖4 準備安裝作業系統。 |
完成就地升級安裝後,如圖5所示便會開啟系統磁碟內容中的〔磁碟清理〕頁籤,發現多了一個「之前的Windows安裝」項目。將該項目勾選並按下〔確定〕按鈕,就能夠讓系統磁碟騰出更多的可用空間。
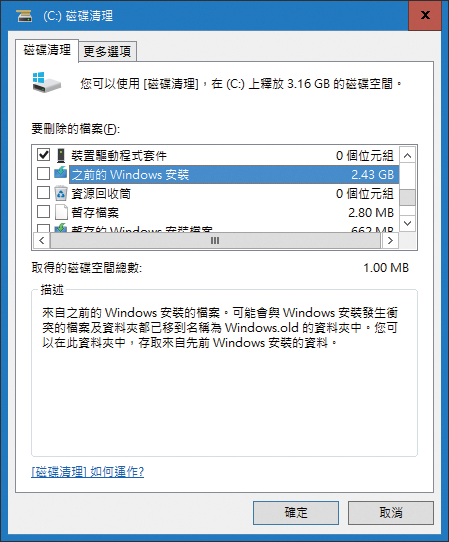 |
| ▲圖5 進行磁碟清理。 |
請注意!關於Windows Server就地升級作業,目前並不支援將之前的評估版本(Evaluation)升級至正式版本的Windows Server 2016。同樣地,也不支援將Windows Server 2016的技術預覽版(Technical Preview,TP)進行升級。
升級移轉網域控制站
企業IT環境若想要讓大量的Windows 10電腦在內部網路中獲得最佳的集中管理,建置以Windows Server 2016為基礎的Active Directory網域,便是最好的選擇。
在介面上,全新的Windows Server 2016採用了如同Windows 10的設計,因此在許多管理工具上的操作設計也有了一些改變,其中位於桌面左下角的「開始」功能表,肯定是許多使用者已熟悉的操作習慣,它改良了前一版Windows Server 2012/R2與Windows 8/8.1操作不便的缺失,而且優化了傳統Windows 7開始功能的操作習慣設計。
接下來,示範如何將已超過14年的Windows Server 2003 R2網域進行升級移轉。首先,在此網域控制站的作業系統中,開啟「系統管理工具」的「Active Directory網域及信任」介面。然後,如圖6所示在最上層的節點上按一下滑鼠右鍵,並點選快速選單中的【提高樹系功能等級】。
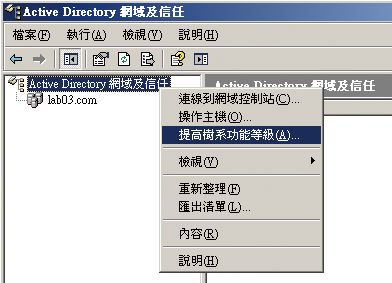 |
| ▲圖6 在「Active Directory網域及信任」視窗內啟用右鍵選單。 |
緊接著,如圖7所示在「提高樹系功能等級」頁面內的下拉選單中選擇【Windows Server 2003】並按下〔升級〕按鈕。至於網域功能等級的升級,則只要點選至網域的節點上並同樣操作即可。
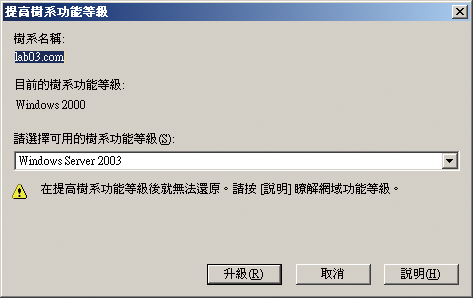 |
| ▲圖7 提高樹系功能等級。 |
此外,值得一提的是,採用Windows Server 2003的樹系與網域功能等級已經能夠滿足大部分的Microsoft應用系統整合需要,包括Hyper-V Server 2016、Exchange Server 2016、SQL Server 2016等,這或許是一個讓企業IT有理由遲遲不願意升級的因素之一吧!不過,在一些新管理功能的使用上,就得視實際所運用的功能而定,例如一些新的群組原則(Group Policy)功能設定等等。
接著,必須準備新的Windows Server 2016網域控制站。完成新Windows Server 2016主機的安裝並加入網域後,在初次登入時,系統預設會開啟「伺服器管理員」介面,而在其首頁的「儀表板」當中或是如圖8所示的【管理】選單內,便可以點選【新增角色及功能】選項,開始建立全新的Windows Server 2016網域服務。
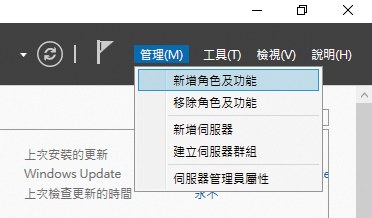 |
| ▲圖8 啟用「新增角色及功能」。 |
在「安裝類型」頁面內,選取「角色型或功能型安裝」,並按下〔下一步〕按鈕。進入「伺服器選取項目」頁面後,可透過選取指定的Windows Server 2016伺服器或離線的虛擬硬碟檔案,來做為伺服器角色與功能安裝的目標。關於這方面的彈性管理方式,也是打從Windows Server 2012版本開始,在「伺服器管理員」工具設計上的一大改進。
按下〔下一步〕按鈕後,來到「選取伺服器角色」頁面中,如圖9所示勾選其中的「Active Directory網域服務」與「DNS伺服器」項目,勾選時將會出現「新增角色及功能精靈」視窗,按下〔新增功能〕並且緊接著按下〔下一步〕按鈕。
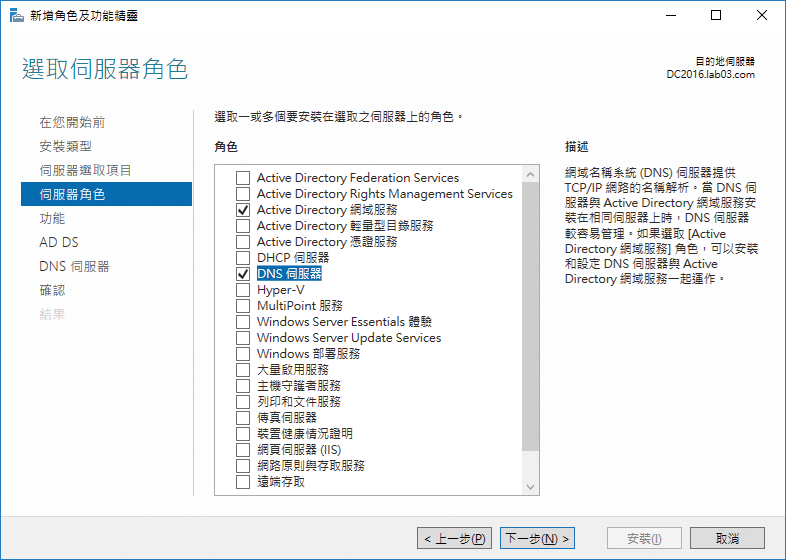 |
| ▲圖9 選取伺服器角色。 |
在「功能」頁面中,基本上不需要再勾選任何「功能」項目,除非有其他管理功能的需求,可以在此頁面中一併加入安裝內,按下〔下一步〕按鈕繼續後面的設定。