IT市場虛擬化平台的品牌相當多,從開源免費的到商用授權付費的版本,皆有各自喜好的用戶群。無論品牌與版本為何,都必須隨時做好更新管理,因為不知何時辛苦規劃建置的虛擬化環境會暴露在險境之中。對此,本文將介紹VMware vSphere 6.0最重要的幾項基礎更新,讓企業IT虛擬化的環境運行更加安全及順暢。
完成安裝UMDS套件後,繼續開啟「伺服器管理員」介面中的「新增角色及功能」精靈,然後如圖30所示勾選「網頁伺服器(IIS)」的伺服器角色並完成安裝。
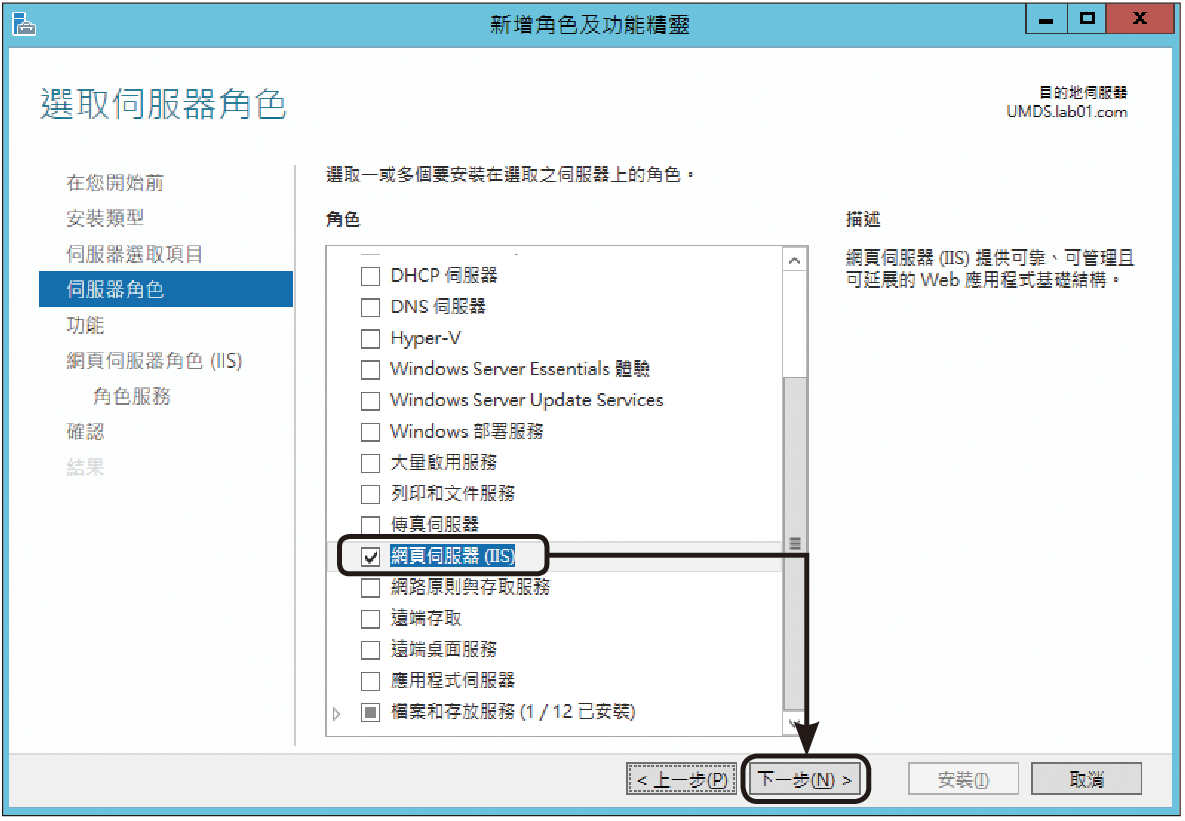 |
| ▲圖30 選取伺服器角色。 |
接著從「伺服器管理員」介面中的「工具」下拉選單開啟「IIS管理員」介面,然後如圖31所示在預設網站的節點上按下滑鼠右鍵,並點選快速選單中的【新增虛擬目錄】。
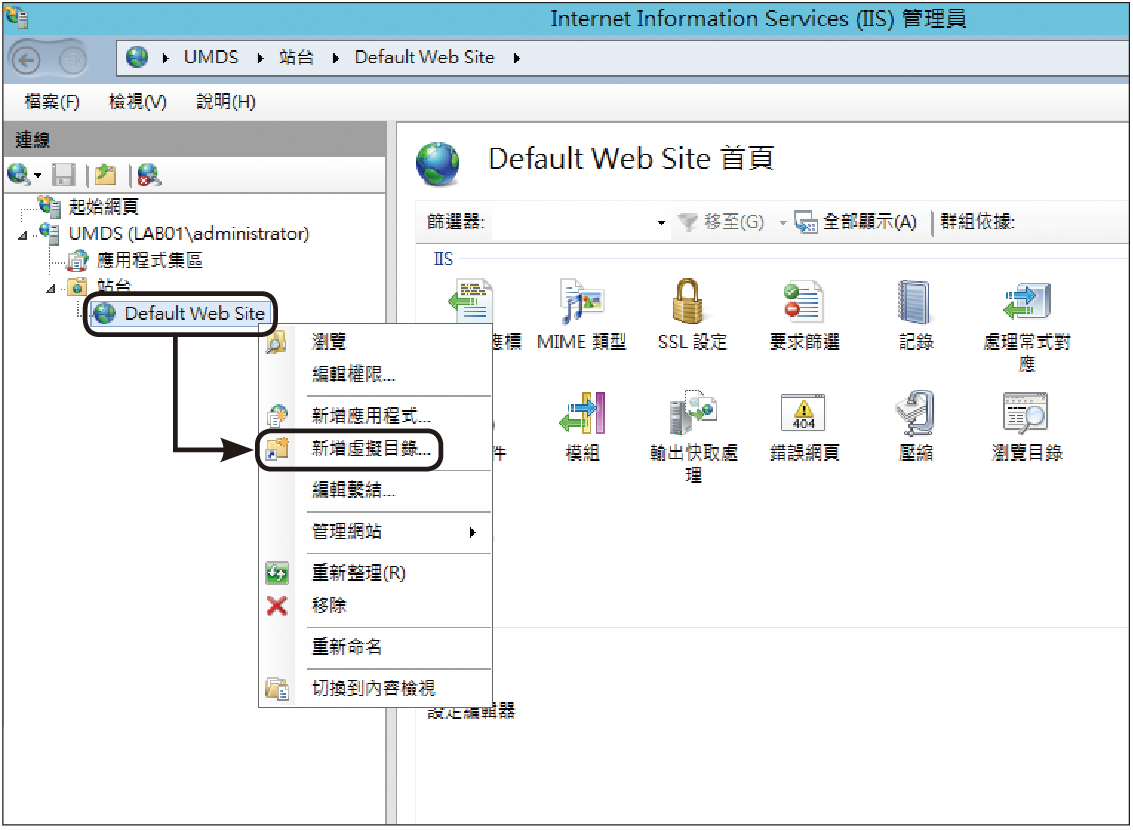 |
| ▲圖31 在IIS管理員介面內新增虛擬目錄。 |
開啟「新增虛擬目錄」頁面後,如圖32所示在別名欄位內輸入「Repository」並設定相對的vSphere Update Manager資料安裝路徑(C:\ProgramData\VMware\VMware Update Manager\Data),然後按下〔確定〕按鈕。
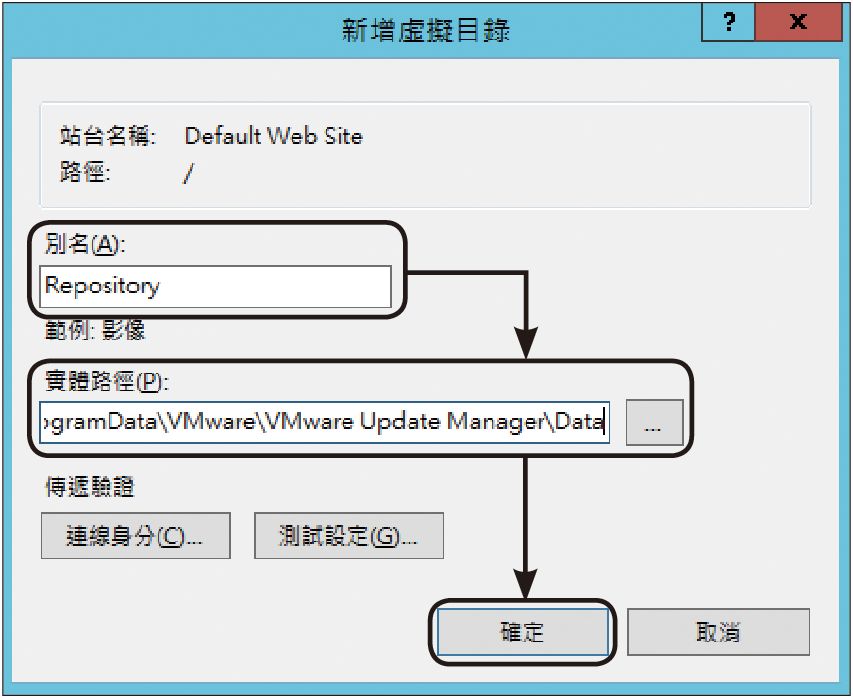 |
| ▲圖32 設定虛擬目錄。 |
接著,筆者以vSphere Client來開啟如圖33所示的「Update Manager管理」頁面,當切換至「組態」→「下載設定」頁面後,就可以修改「使用共用存放庫」的連線網址,也就是輸入網路在前面步驟中所設定的Repository虛擬目錄網址。
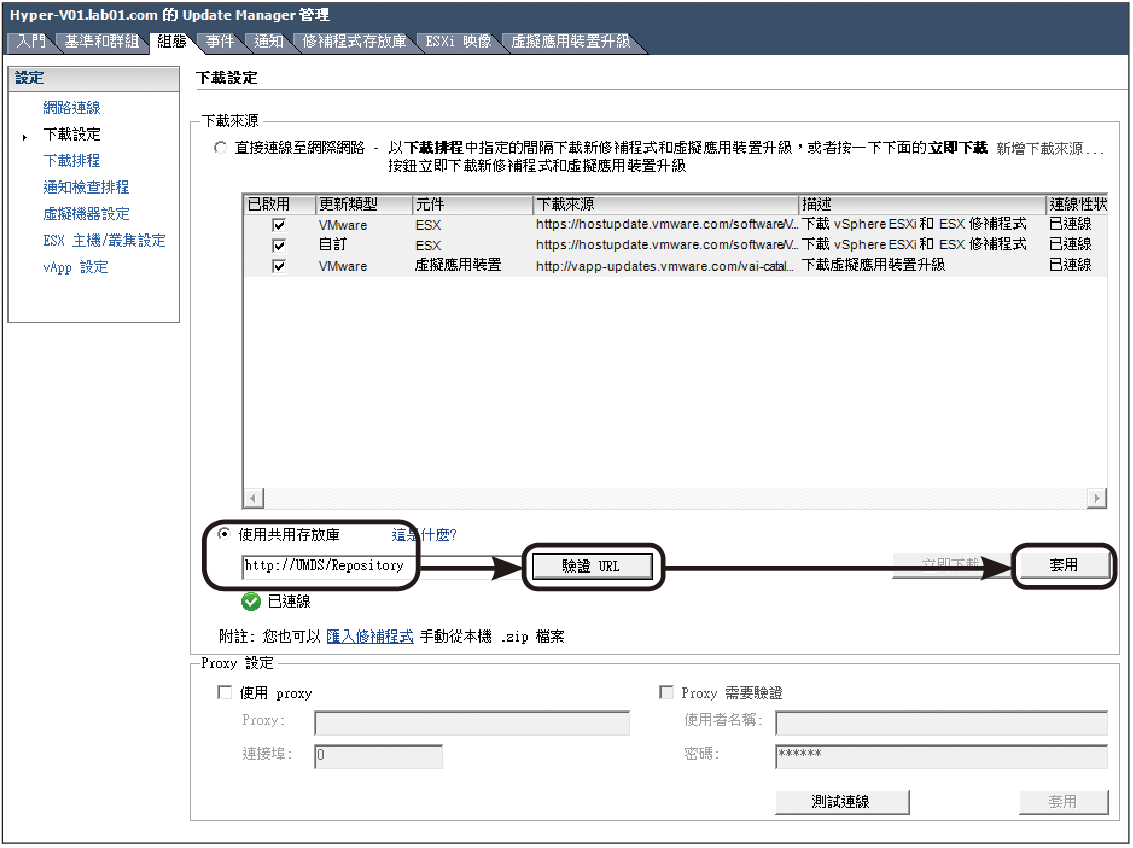 |
| ▲圖33 更新管理組態。 |
接著按下〔驗證URL〕,來確認是否連線成功,若連線沒有問題,就按下〔套用〕按鈕。
請注意!使用共用存放庫的路徑設定,可以輸入HTTP或HTTPS的虛擬目錄之路徑,但無法使用Windows的UNC網路共用路徑。此外,必須與Update Manager下載服務的版本相容,否則按下〔驗證URL〕按鈕時會出現錯誤。
後續,可以如圖34所示隨時切換至〔修補程式存放庫〕頁籤內,查看目前已完成下載的更新套件清單,從中可以知道更新套件的類型與嚴重性等級,再來決定是否要立即新增至基準更新的設定中。
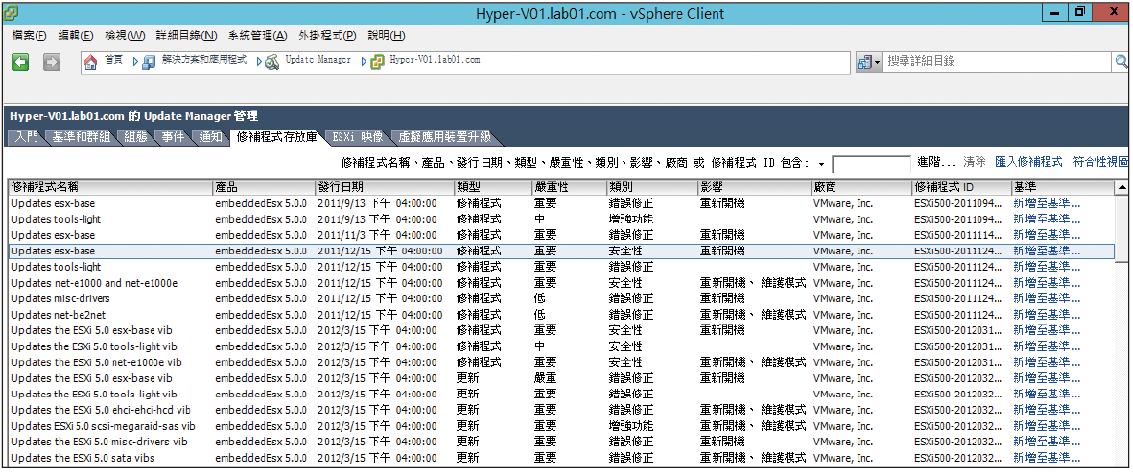 |
| ▲圖34 修補程式存放庫。 |
在Update Manager管理頁面中,只能夠使用手動的方式來下載更新套件,倘若想要依據指定時間點進行更新下載作業,則可以透過以下的命令範例來進行設定,而每一次的更新下載,將會自動刪除原有的下載檔案:
TOP 9:如何安裝設定vSphere Update Manager Client
想要在vSphere Client中管理vSphere Update Manager,必須在已安裝vSphere Client的Windows電腦上加裝vSphere Update Manager Client套件,它位於安裝映像檔的「VMware VIM\updateManager」路徑下。
開啟之後,接著執行「VMware-UMClient.exe」,便會出現如圖35所示的提示訊息,告知這個程式預設將要安裝的所在路徑,然後按下〔安裝〕按鈕就可以。
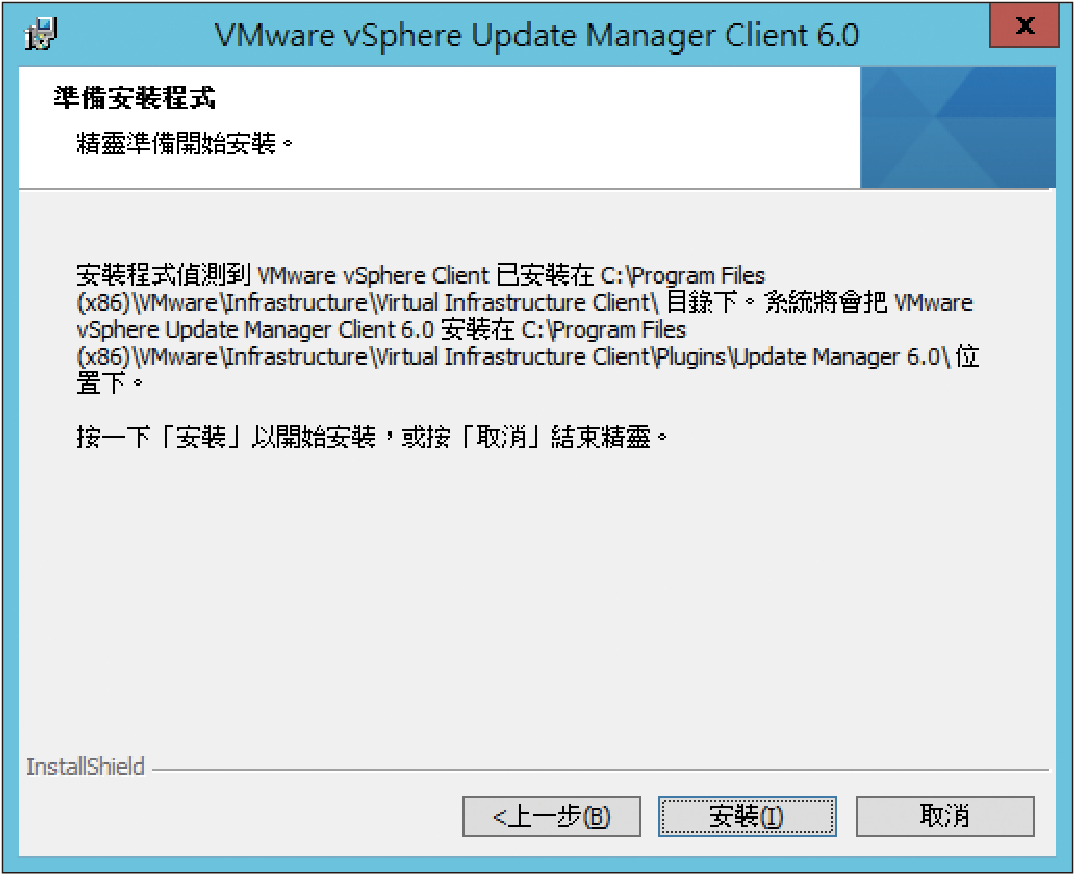 |
| ▲圖35 安裝更新管理用戶端。 |
安裝vSphere Update Manager Client套件後,就可以開啟vSphere Client並輸入vCenter Server的位址以及登入帳密。若有事先完成整合Active Directory的驗證機制,則只要將「使用Windows工作階段認證」的設定勾選即可。成功登入後,在「首頁」頁面中便能夠看到「Update Manager」的功能圖示(圖36)。
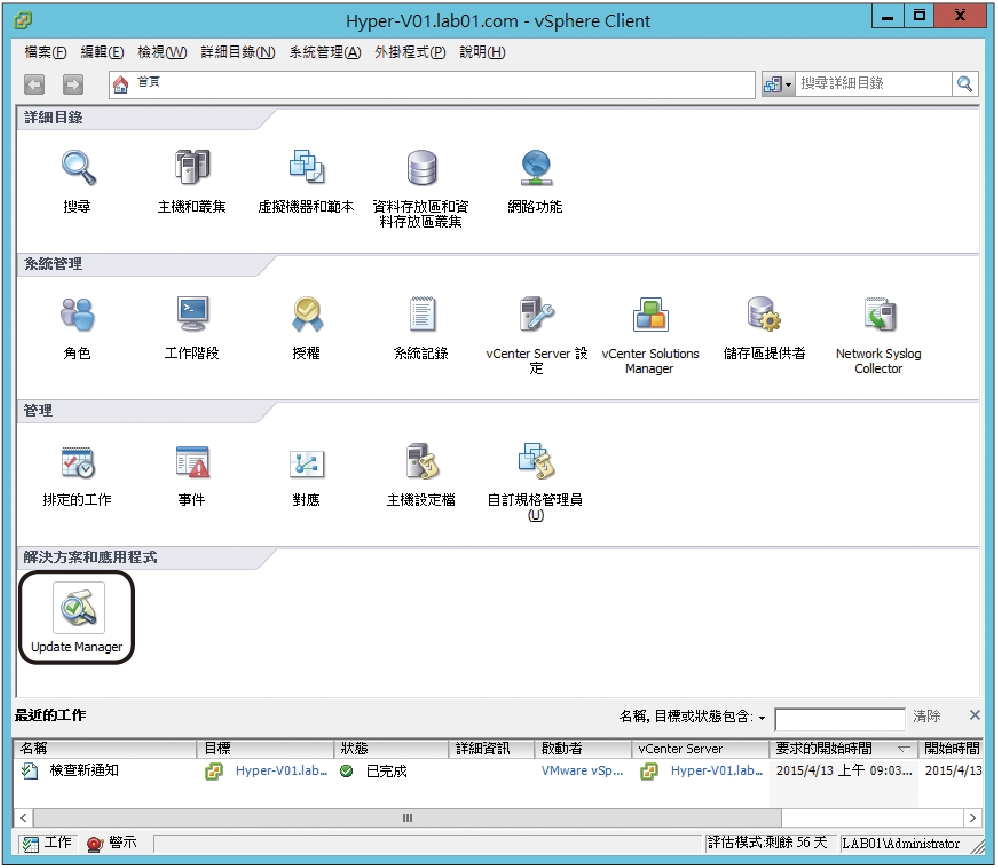 |
| ▲圖36 vSphere Client首頁出現「Update Manager」功能圖示。 |
首次開啟Update Manager管理介面時,如圖37所示,先到〔 組態 〕頁籤內設定修補程式存放區的IP位址或主機名稱,並且確認目前的vSphere Client與Update Manager主機之間,以及所有ESXi主機與Update Manager主機之間的連線,都沒有被防火牆所阻擋,就能夠正常運作。
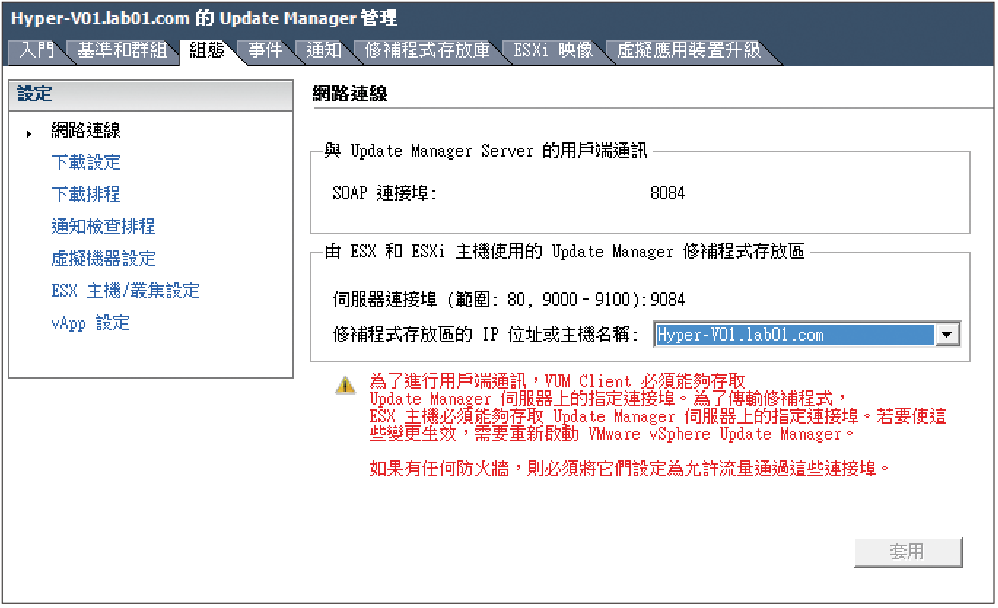 |
| ▲圖37 更新管理組態。 |