對於Hyper-V的備份管理,當所建置的Hyper-V伺服器數量不多時,實際上只需要善用作業系統內建的Windows Server Backup功能,就可以滿足虛擬機器從備份到復原的需求。而關於進階的異地備份策略,本文將進一步說明如何結合Microsoft Azure讓關鍵的虛擬機器直接備份上雲端,輕鬆地徹底保護企業私有雲端系統的運作。
TOP 3:如何設定虛擬機器排程備份
當完成Windows Server Backup中的一次性備份功能之後,要如何為Hyper-V虛擬機器設定排程備份?先在「動作」窗格內點選「備份排程」,以開啟如圖10所示的「備份排程精靈」介面。
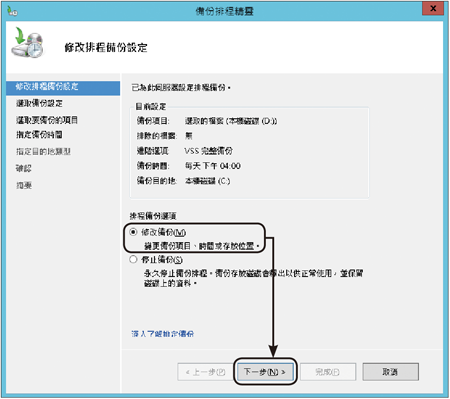 |
| ▲圖10 修改排程備份設定。 |
如果曾經有設定過排程備份設定,可以選取其中的「修改備份」,然後按下〔下一步〕按鈕繼續。
在「選取備份設定」頁面中,同樣選取「自訂」,並按下〔下一步〕按鈕。接著,在「選取要備份的項目」頁面內按下〔新增項目〕按鈕,將準備要備份的Hyper-V虛擬機器加入,並按下〔下一步〕按鈕。
在「指定備份時間」頁面內,如圖11所示,挑選「一天一次」或「一天多次」的排程備份,若選擇後者,則再挑選備份的時間點,並按下〔下一步〕。
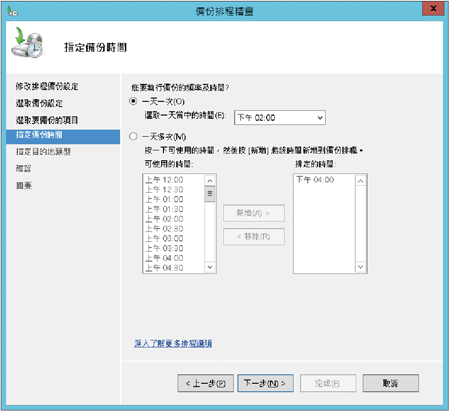 |
| ▲圖11 指定備份時間。 |
切換至「指定目的地類型」頁面後,可以選擇的目的地類型有「備份至備份專用的硬碟」、「備份到磁碟區」、「備份到共用網路資料夾」,這裡以選取「備份到磁碟區」為範例,並按下〔下一步〕按鈕。
隨即進入「保留或變更備份目的地」頁面,如果之前有設定過排程備份,此時可以選擇「保留目前的備份目的地」或「修改備份存放目的地」。設定好了之後,按下〔下一步〕按鈕繼續。
來到「確認」頁面時,確認所設定的備份目的地以及所選取的備份項目皆無誤,再按下〔完成〕按鈕。隨後切換至成功完成備份排程設定的顯示頁面,內容中將會提示最近一次的排程備份將於什麼日期與時間來執行,最後按下〔關閉〕按鈕即可。
當所設定的Hyper-V備份排程時間到來,便可以在如圖12所示的本機備份清單中,看到一項備份訊息描述為「應用程式的備份進行中:Hyper-V」。
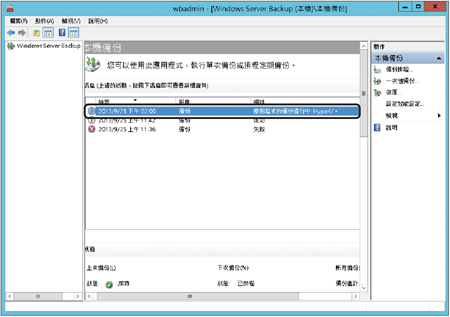 |
| ▲圖12 虛擬機器排程備份進行中。 |
連續點選上一步驟排程備份進行中的項目後,將開啟「備份」頁面。如圖13所示,可以檢視到每一部Hyper-V虛擬機器的備份狀態,查看完畢按下〔確定〕按鈕即可。若想要查看備份的詳細紀錄,則點選左下角的「檢視所有備份檔案的清單」連結。
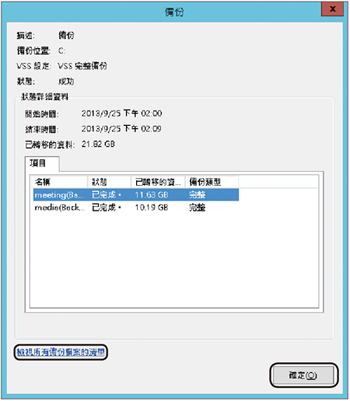 |
| ▲圖13 檢視備份資訊。 |
如圖14所示,便是一份Hyper-V虛擬機器的詳細備份紀錄。從這份紀錄當中可以清楚得知,究竟虛擬機器的完整備份包含了哪些實體檔案以及其相關的識別碼。
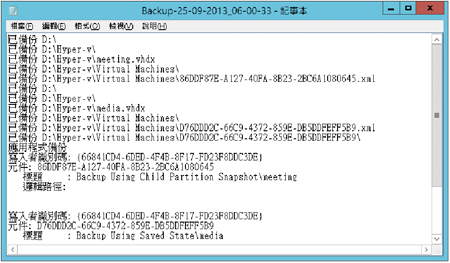 |
| ▲圖14 檢視詳細備份紀錄。 |
TOP 4:從近端網路還原虛擬機器備份
在企業近端網路中,備份Hyper-V虛擬機器的方式無論是使用一次性備份,還是備份排程方式,都可以透過復原功能將虛擬機器快速復原到指定的時間點。
點選「動作」窗格內的「復原」連結,就會開啟「復原精靈」介面,在「開始使用」頁面內,先選取儲存備份檔案的來源位置,可以是Hyper-V本機連接的硬碟或是其他網路共用位置。
接著進入「選取備份日期」頁面,先挑選欲還原的備份日期,然後指定欲還原的時間點,如圖15所示。此外,也可以點選「可復原項目」右側的超連結做更細部的設定。
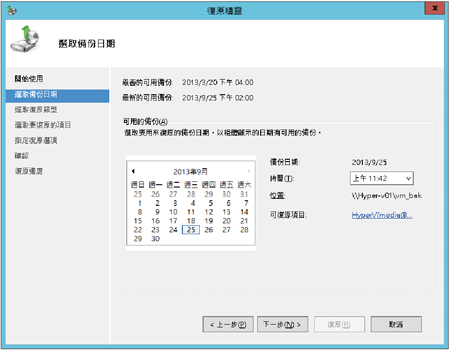 |
| ▲圖15 選取備份日期。 |
開啟「可復原項目」頁面後,可以檢視到目前可復原的虛擬機器清單。設定完畢按一下〔關閉〕按鈕,回到上一步驟頁面,再按下〔下一步〕按鈕。
接著是「選取復原類型」頁面,在此選擇所要復原的資料類型,包括「檔案和資料夾」、「Hyper-V」以及「磁碟區」。本例選擇「Hyper-V」,然後按下〔下一步〕按鈕。
隨即切換至「選取要還原的項目」頁面,先勾選所要還原的Hyper-V虛擬機器項目,再按一下〔下一步〕按鈕。