全新上市的SCCM 2012是Microsoft System Center解決方案中的重要成員,可讓企業IT能夠一手掌握橫跨企業內部、私有雲及公有雲連接裝置的管理。本文將說明如何正確且快速地建置一部SCCM 2012伺服器,以及全面部署用戶端的連接。
完成已探索電腦項目的集合分類後,接著開始部署SCCM用戶端程式。
常見的部署方式有兩種,第一種是如圖28所示的方式,在連續選取多部電腦之後按下滑鼠右鍵,然後點選快速選單中的【Install Client】,另一種方式則是直接在集合節點上按下滑鼠右鍵,並且同樣點選快速選單中的【Install Client】。
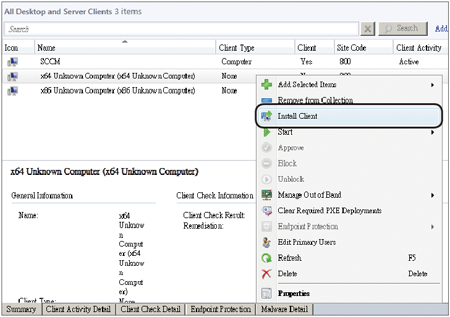 |
| ▲圖28 利用裝置功能表進行部署。 |
緊接著會開啟如圖29所示的安裝設定精靈頁面。在此有兩個主要設定,第一種是強迫安裝用戶端程式,也就是即使該電腦已經安裝,仍然會重新安裝或升級安裝。
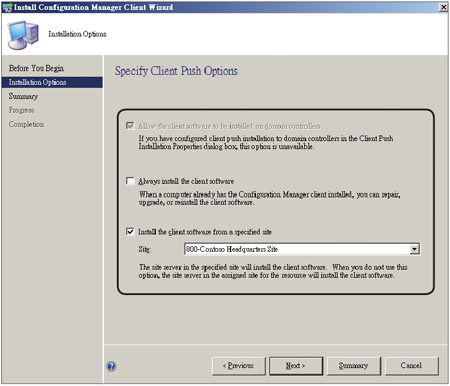 |
| ▲圖29 出現用戶端安裝精靈。 |
接著,可以指定進行用戶端程式安裝的SCCM 2012站台,這對於有跨地理位置連接的階層式站台架構是必要的選項。
圖30所示是已完成SCCM用戶端程式安裝設定的摘要,等過了幾分鐘之後,可以到這部電腦來查看有什麼樣的變化。
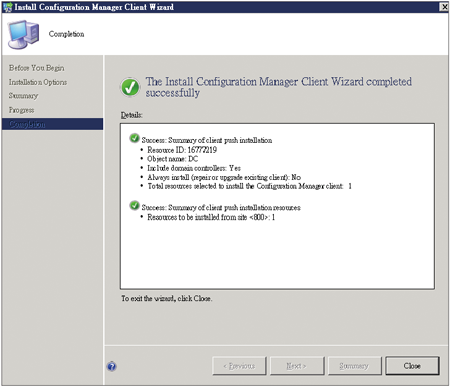 |
| ▲圖30 顯示已完成之安裝設定摘要。 |
而圖31所示是在一部Windows Server 2008 R2控制台中所檢視到的SCCM 2012的用戶端程式(Configuration Manager)。連續點選來加以開啟。
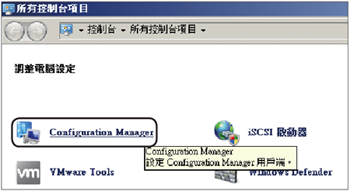 |
| ▲圖31 開啟用戶端控制台。 |
開啟Configuration Manager程式後,如圖32所示在〔一般〕活頁標籤內可以看到此用戶端目前與SCCM 2012站台連線的基本資訊,包含唯一識別碼、指派的管理站台、代理程式的版本等等。
 |
| ▲圖32 顯示代理端內容。 |
在〔執行動作〕活頁標籤內,則提供幾項管理功能的立即同步功能。
例如,想要測試某用戶端與伺服器的原則套用結果,或是想立即讓此用戶端的軟硬體資訊回報至伺服器資料庫時會使用到的「立即執行」動作項目,就包含了「電腦原則抓取和評估週期」、「軟體清查週期」以及「硬體清查週期」。
如圖33所示,就是執行「電腦原則抓取和評估週期」後的顯示訊息。
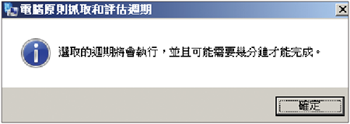 |
| ▲圖33 執行說明。 |
此外,在受管理的用戶端電腦上還有一個SCCM 2012專屬的「軟體中心」程式。如圖34所示,在此頁面中可以檢視到由SCCM所部署的軟體資訊與安裝狀態,至於相關的組態選項設定,則可以在伺服端管理中來決定其統一設定值。
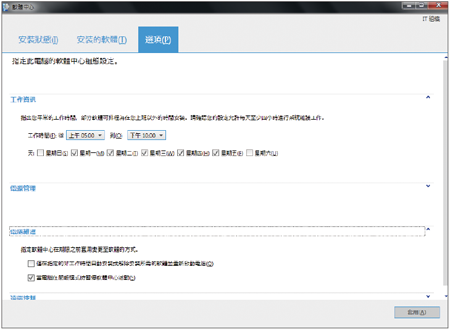 |
| ▲圖34 指定軟體中心組態設定。 |
TOP 5: 如何遠端控管SCCM 2012用戶端
如圖35所示,在所選取的電腦項目上按一下滑鼠右鍵,然後在右鍵選單的【Start】子選單中便會顯示四個遠端管理功能選項。
這四個遠端管理功能選項依序為「資源導覽」(Resource Explorer)、「遠端控制」(Remote Control)、「遠端協助」(Remote Assistance)以及「遠端桌面」(Remote Desktop Client)。在此點選遠端控制選項【Remote Control】做說明。
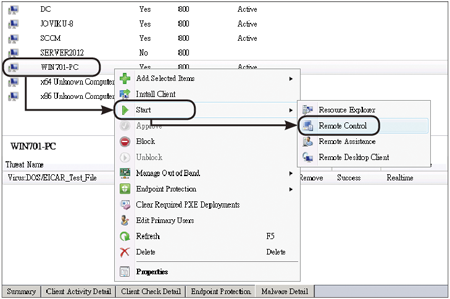 |
| ▲圖35 進行遠端管理。 |
如圖36所示是整個連線過程的記錄窗格,其中訊息列中的最後一行,可以看見目前正在詢問遠端電腦的使用者是否同意遠端控制。
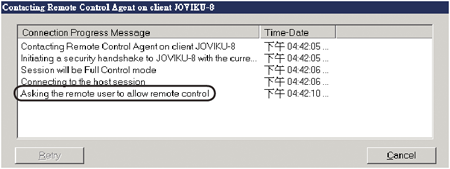 |
| ▲圖36 遠端控制連線中。 |