Windows 8與Windows Server 2012正式上市後,對於企業IT來說將是一項嶄新的開始。因此在規劃未來的IT基礎架構前,深入了解Windows 8的特色與使用,肯定是必要的學習。為此,本文將介紹10個Windows 8使用者最需要知道的操作技巧,以便快速上手。
TOP 2:迅速熟悉Windows 8操作環境
筆者以使用者角度的學習經驗來看,Windows 8創新的Metro介面未來對於Windows 8各種裝置的使用,無論是個人電腦、平板電腦,還是智慧型手機等等,實際上只要暫時拋開傳統Windows介面的使用習慣,轉而以智慧型手機的使用經驗來學習,便可以很快上手。因為,儘管裝置不同但卻有一致性的使用經驗,這對於在生活中社交活動的掌握,或是行動協同商務的運行,都會比過去來得更加流暢有效率。
將使用Windows 8視同操作智慧手機,第一次開啟時一定都會先到免費的應用程式下載頁面,找尋有那些好康可用,也就是Windows 8開始頁面內的「市集」。
進入「市集」 之後,再點選「熱門免費」即可。如此一來,便可以看到各種App(圖5)。當然,也可以開啟其他的分類項目來查閱,例如「新發行」等等。
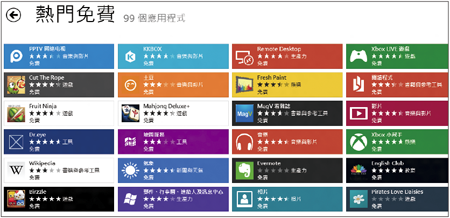 |
| ▲圖5 免費應用程式下載。 |
接著,試試幾個常用的內建應用程式。先開啟「氣象」,如圖6所示在此除了可以看見一週的天氣預報外,還可以觀賞到即時動態的衛星雲圖,以及歷史的溫度、降雨量、日照時間圖表等。
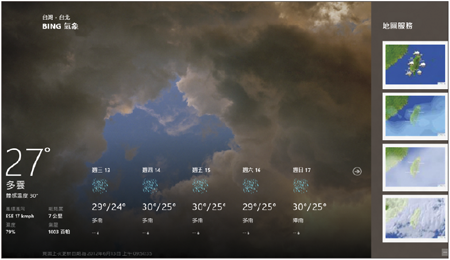 |
| ▲圖6 氣象台應用程式。 |
再來是許多人都關心的「體育消息」,目前有的就是NBA賽程的資訊。這裡會先顯示東西區各組球隊目前的排名與比數,若進一步點選球隊項目,就可以看到目前此球隊與其他各球隊的勝敗資訊。當往右查看時,則出現各球員的精彩表現紀錄,例如籃板球、抄截數、助攻次數等等。
接著看看「旅行」的應用程式部分。可以瀏覽全世界目前最知名的旅遊景點,並且能夠進入每一個有興趣的景點,以360度的檢視方式進行導覽。
還可以察看感興趣景點的飛機航班資訊與當地旅館資訊。以旅館資訊為例,房間內部一樣可以360度的導覽方式來檢視。另外,也可以查詢此地區的天氣與幣值兌換的資訊。
然後是每個人最常使用的「郵件」。事實上,包括最新的郵件訊息、即時訊息以及社交網路上的動態訊息,預設都會自動顯示在「開始」的頁面內。這時候如果想進一步點選「郵件」應用程式,將開啟預設的郵件閱讀程式。
對於曾經開啟過的應用程式,如果想要任意切換,最常使用的仍然與過去Windows 7一樣按下〔Windows〕+〔Tab〕鍵。開啟如圖7所示的側邊選項後,再選取任一執行中的應用程式即可。
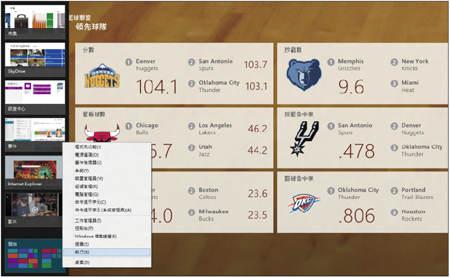 |
| ▲圖7 應用程式挑選。 |
此外,對於IT專業人士來說,可能會經常使用到Windows 8中內建的系統管理工具,例如裝置管理員、磁碟管理、電腦管理等等,這時候只要將游標移置桌面左下角,然後按下滑鼠右鍵即可選擇。
對於開啟中的應用程式切換,除按下〔Windows〕+〔Tab〕鍵外,同樣可以透過〔Alt〕+〔Tab〕鍵來開啟如圖8所示的切換頁面。
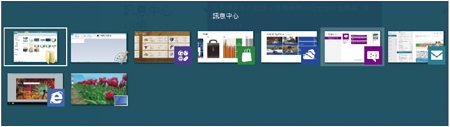 |
| ▲圖8 應用程式切換。 |
接著,介紹「開始」桌面上的磚塊管理。如圖9所示,在這個Metro風格的桌面內,有著各種顏色組成的磚塊,而它們又可區分成大磚塊、小磚塊、動態磚、靜態磚。
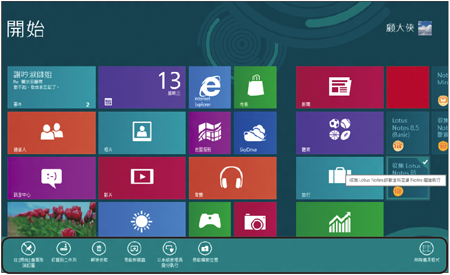 |
| ▲圖9 應用程式管理。 |
無論是哪一種磚塊,只要在其上方按下滑鼠右鍵,便可以選取,接著下方會出現功能管理列。
不同的磚塊設計可能有不同的選項可用,例如將它們取消釘選、釘選在工作列、解除安裝、放大、縮小、關閉或開啟動態磚等等。此外,可透過滑鼠右鍵來連續選取這些磚塊以進行批次管理。
至於超強的桌面搜尋跑去哪裡呢?其實只要使用與Windows 7相同的快速鍵,按下〔Windows〕+〔F〕鍵即可在桌面右側開啟如圖10所示的搜尋介面。輸入關鍵字便可以快速找到所需的應用程式、照片、影片、文件等資料。
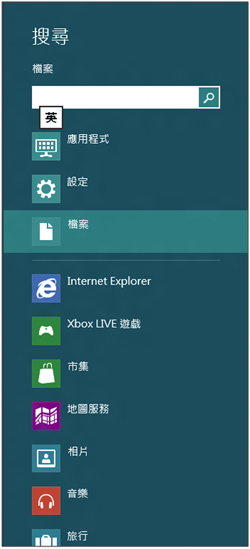 |
| ▲圖10 搜尋介面。 |
接著來看看Windows 8在檔案總管介面設計上有那些不同。如圖11所示,相信許多人一眼就看出,工具列已經變成Ribbon風格介面。實際操作起來,果真比傳統的操作方式更有效率。
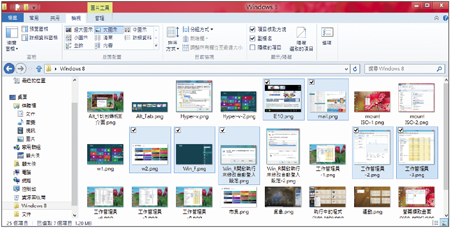 |
| ▲圖11 Ribbon風格介面。 |
例如,在〔檢視〕頁籤內可使用項目核取方塊來進行多檔案的選取動作,而〔共用〕頁籤內,對於多個選取的文件或圖檔可進行E-mail傳遞、傳真、列印、壓縮或燒錄至光碟片等操作。