Windows 8與Windows Server 2012正式上市後,對於企業IT來說將是一項嶄新的開始。因此在規劃未來的IT基礎架構前,深入了解Windows 8的特色與使用,肯定是必要的學習。為此,本文將介紹10個Windows 8使用者最需要知道的操作技巧,以便快速上手。
在Windows 8正式上市發表前,筆者手上已有Windows 8 Enterprise的中文版,它與一般消費者版本的Windows 8稍有不同。
Windows 8 Enterprise主要加入的功能,包括企業Active Directory網域的整合管理、Hyper-V虛擬機器的支援、使用虛擬硬碟開機、加密檔案系統、遠端桌面服務、BitLocker,以及BitLocker To Go。
本文將從如何建立Windows 8/Windows 7的雙開機系統開始介紹,接著進一步講解Windows 8特有的基本操作技巧。
最後,則深入說明一些進階的功能管理秘訣,讓專業IT人士能夠在最短的時間內快速上手。
TOP 1:建立Win 7/Win 8雙開機系統
對於大改版後的Windows 8,許多人一時之間可能很難熟悉它的設計風格,因此在這段過渡時期都會希望能夠使用雙系統開機的方式來運作,讓現有Windows 7與全新的Windows 8在同一部主機上隨時選擇啟動。問題是怎麼實作呢?請看以下說明!
假設當C磁碟還有很大的剩餘空間,可是卻被現有的Windows 7全部規劃成C磁碟分割區,這時候該怎麼辦呢?
方法很簡單!首先完成磁碟重整作業,然後到如圖1所示的「磁碟管理」介面,針對C磁碟分割區按一下滑鼠右鍵,並點選快速選單中的【壓縮磁碟區】。
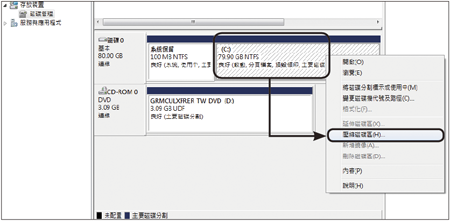 |
| ▲圖1 磁碟管理員。 |
隨後將開啟如圖2所示的視窗,可以在此設定所要壓縮的空間大小,以決定要保留給後續Windows 8作業系統的空間,確認之後按下〔壓縮〕按鈕。
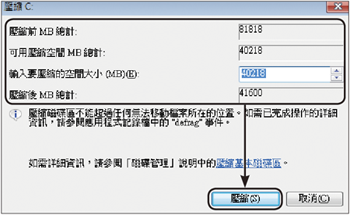 |
| ▲圖2 磁碟壓縮設定。 |
完成C磁碟的壓縮作業之後,接下來便可以如圖3所示針對已空出來的磁碟區按下滑鼠右鍵,並點選快速選單中的【新增簡單磁碟區】。
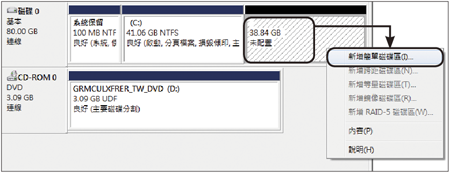 |
| ▲圖3 磁區管理。 |
接著,筆者選擇「不指派磁碟代號或磁碟機路徑」設定,其主要目的在於降低兩系統之間相互干擾的可能性。按下〔下一步〕按鈕繼續。
然後,在「新增簡單磁區精靈」視窗內設定檔案系統為【NTFS】,並輸入一個易於識別的磁碟區標籤,然後按下〔下一步〕按鈕完成磁碟區的建立與快速格式化。
完成磁區的格式化後,將此電腦關機,然後放入Windows 8開機光碟片準備安裝。完成Windows 8的安裝光碟開機後,在安裝類型選單內點選「自訂:只安裝Windows(進階)」選項。接著,在下一個頁面內選擇前面步驟中所新建立的磁碟區來當作安裝Windows 8的分割區。
成功安裝好Windows 8之後,如圖4所示,每一次開機時將會優先進入Windows 8的「選擇作業系統」開機選單。開始盡情享用雙系統的電腦吧!
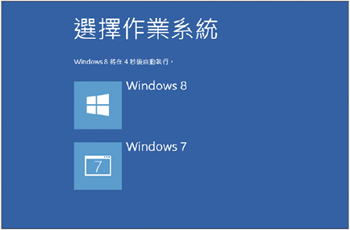 |
| ▲圖4 Windows 8雙系統開機選單。 |