vCenter Server Appliance 6.5的推出,是一項在管理效率上的重要突破,不再非得選擇vCenter Server for Windows進行部署,因為已提供同等的管理介面與功能設計,也不必再仰賴傳統vSphere Client視窗程式來連線管理vCenter Server,而是改用更具流暢設計的網頁版vSphere Client。
在「設定網路設定」頁面中,如圖8所示必須選擇vCSA虛擬機器所要使用的網路連線、IP版本以及IP指派方式,建議採用靜態的IPv4設定。接著,依序輸入系統名稱、IP位址、子網路遮罩、預設閘道以及DNS伺服器位址,其中對於所設定的DNS伺服器中,務必添加一筆相對應的系統名稱與IP位址記錄,最後按下〔下一步〕按鈕。
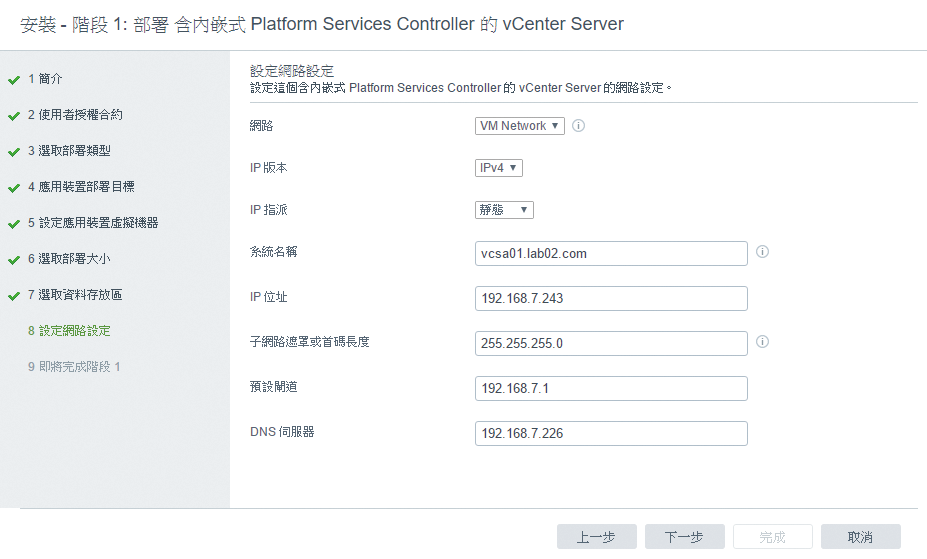 |
| ▲圖8 進行網路設定。 |
隨後,在「即將完成階段1」頁面內再次確認前面步驟中所完成的各項設定值是否正確。若沒有問題,按下〔完成〕按鈕就會開始執行vCSA 6.5第一階段的部署作業。如圖9所示便是成功完成「含內嵌式Platform Services Controller的vCenter Server Appliance」階段1部署作業。按下〔繼續〕按鈕將會進入階段2部署作業。
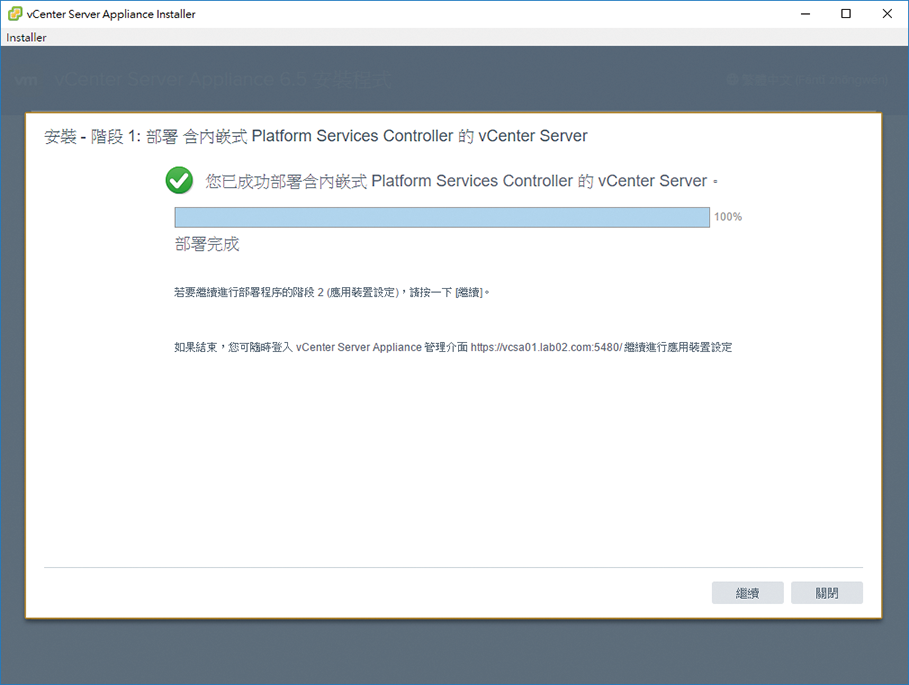 |
| ▲圖9 部署完成。 |
設定vCenter Server Appliance
在前面的實戰指引中完成了vCSA階段1的部署作業,並且在最後的顯示頁面內看到系統所提示的5480連接埠網址,此網址實際上也是vCSA應用裝置往後的管理網站。不過,在尚未完成階段2部署作業之前,若是開啟該網站,所檢視到的應該會像是如圖10所示的部署選單。全新的部署作業,必須點選「設定vCenter Server Appliance」,也就是繼續完成階段2部署作業。倘若要進行已備份資料的還原,則點選「從備份還原」。
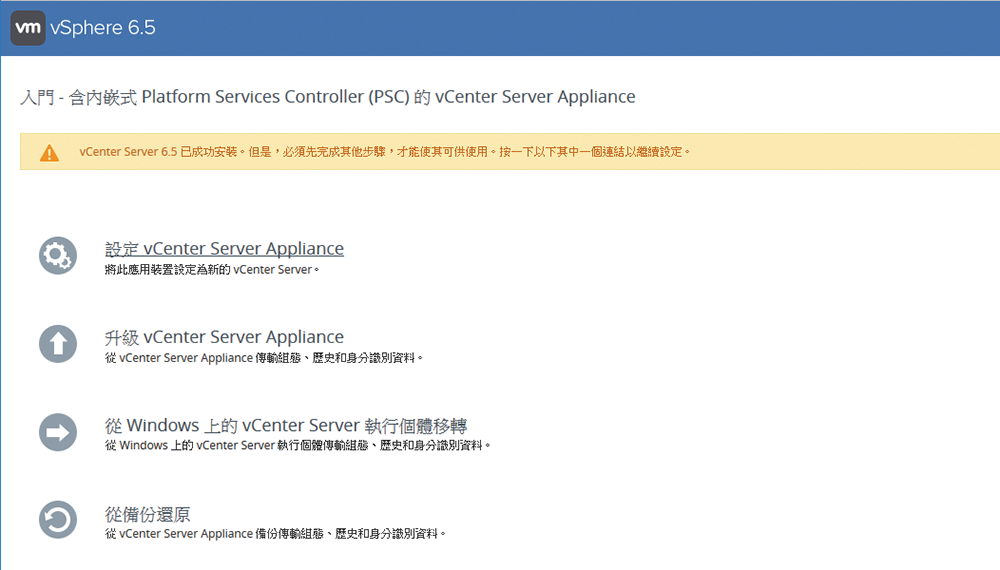 |
| ▲圖10 尚未完成設定的管理介面。 |
來到「應用裝置組態」頁面後,如圖11所示先選擇時間同步化模式,在此可以選擇與所在的ESXi主機或是指定的NTP伺服器進行時間同步。在「SSH存取」選項設定部分,建議設定為【已啟用】,以利於往後進階的遠端連線管理作業。按下〔下一步〕按鈕,繼續後面的設定。
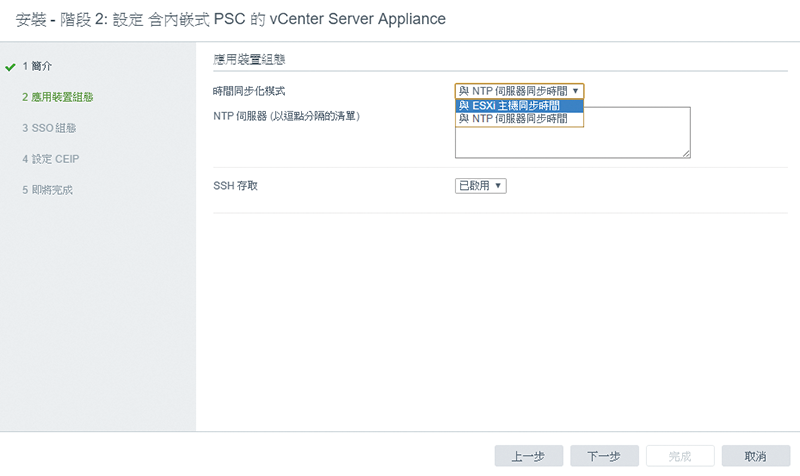 |
| ▲圖11 設定應用裝置組態。 |
進入「SSO組態」頁面後,可以自訂vCenter自己的SSO網域名稱與站台名稱,如圖12所示。預設的管理員帳戶是administrator,密碼可以自訂,必須注意同樣得遵守與vCSA系統一樣的密碼原則。此外,還必須了解若是採用內嵌式PSC的vCenter安裝,將無法再額外加入外部的PSC連線。設定好了之後,按下〔下一步〕按鈕。
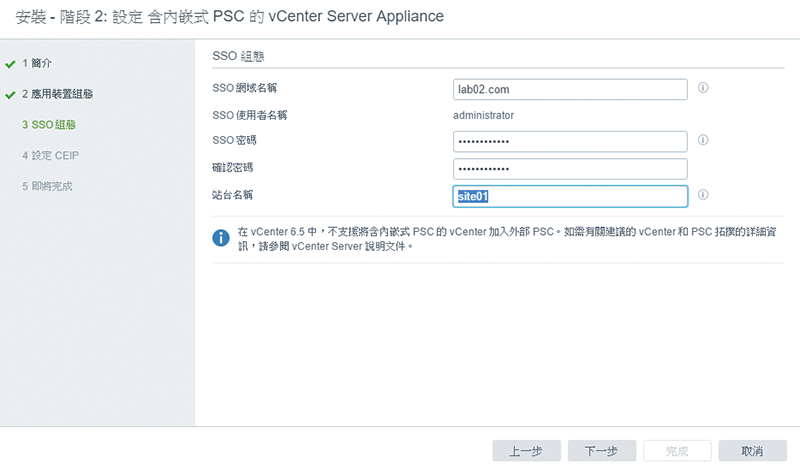 |
| ▲圖12 指定SSO組態。 |
在「設定CEIP」頁面內,自行決定是否要加入VMware的客戶經驗改進計畫。而在「即將完成」頁面中,可確認前面步驟所完成的各項設定值無誤。按下〔完成〕按鈕後,將出現「一旦開始,您將無法暫停安裝或阻止安裝完成...」的訊息,再按一下〔確定〕按鈕。
如圖13所示,已成功完成階段2的應用裝置設定作業,可以透過點選頁面中的超連結來使用vSphere Web Client或新版的vSphere Client,開始連線管理ESXi主機並建立叢集、虛擬機器、儲存區、資源集區等等。
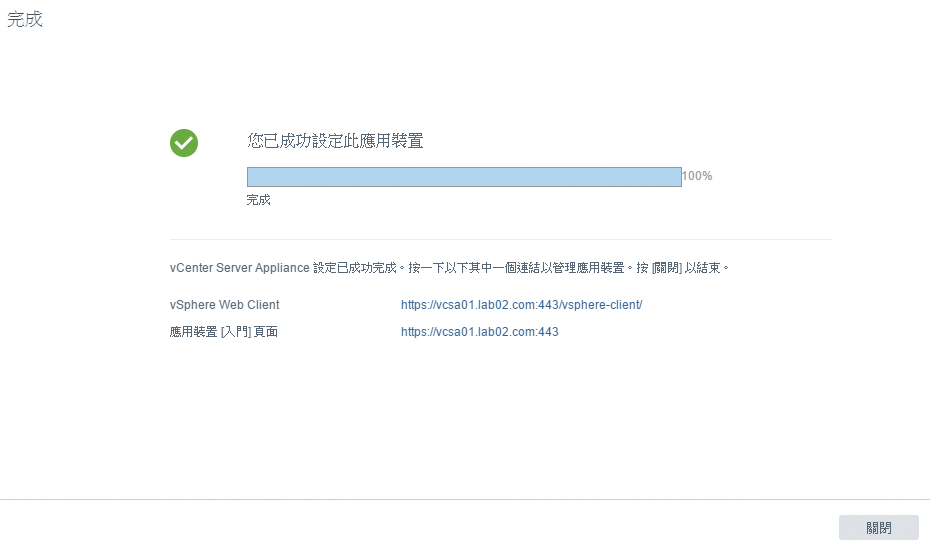 |
| ▲圖13 完成初始化設定。 |
圖14所示是vSphere Web Client的登入頁面,其網址在本文範例中即是「https://vcsa01.lab02.com/vsphere-client/」,建議不用自己手動輸入完整的網址,而是始終從「https://vcsa01.lab02.com」首頁中點選相對的超連結進行開啟即可。在此會發現它的設計中令許多IT人員不滿之處,就在於它得仰賴已經日趨淘汰的Adobe Flash附加元件,若沒有安裝此元件,不僅後續無法直接選擇使用Windows工作階段驗證來登入,並且登入後許多功能面的操作也會無法正常使用。
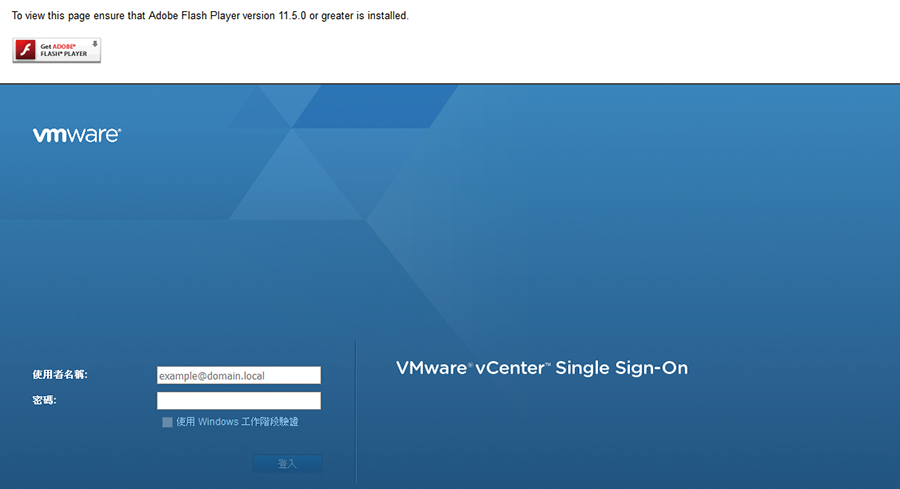 |
| ▲圖14 從vSphere Web Client登入。 |