許多企業的VM虛擬主機是運作在VMware vSphere ESX/ESXi虛擬化平台上,如果決定要無縫遷移到Hyper-V虛擬化平台或Microsoft Azure公有雲,可透過本文的實作利用微軟的V2V轉換工具,以MVMC圖形化介面來快速轉換。
重新啟動主機登入作業系統後,開啟裝置管理員,就不會再出現任何無法辨識的裝置,且網路介面卡名稱變更為「Microsoft Hyper-V網路介面卡」。
回到Hyper-V管理員視窗,在〔摘要〕頁籤內活動訊號欄位的狀態已變更為「良好(應用程式健康情況良好)」,整合服務欄位則由先前的空白變成「同步完成」,如圖17所示。
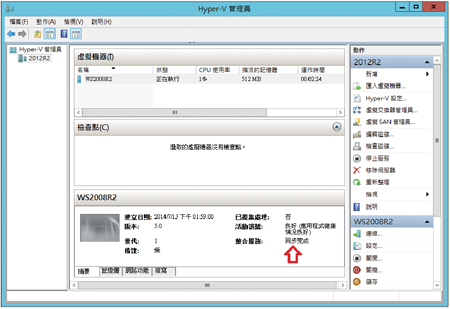 |
| ▲圖17 VM虛擬主機升級整合服務。 |
此外,必須重新設定及套用網路資訊,因為VM虛擬主機網路卡的MAC已經改變,如圖18所示。
 |
| ▲圖18 重新設定及套用網路資訊。 |
在VMware虛擬化平台內,MAC Address為00-0C-29-xx-xx-xx,而Hyper-V虛擬化平台中的MAC Address是00-15-5D-xx-xx-xx。當然,在重新設定VM虛擬主機的網路功能後,便能順利連接到IIS網路服務頁面。
轉換至Microsoft Azure
轉換至Microsoft Azure的設定,原則上與轉換至Hyper-V虛擬化平台的動作大同小異,但是需要加入「憑證(Certificate)」的部分,以便處理與Microsoft Azure的溝通驗證機制。
簡單來說,整個V2V轉換流程是先將VMware VM虛擬主機的虛擬硬碟轉換成VHD虛擬磁碟格式,並上傳到Microsoft Azure Blog Storage儲存體,然後就可以掛載VHD虛擬磁碟並建立Azure虛擬主機。
在Hyper-V主機下載Windows Software Development Kit for Windows 8.1(http://goo.gl/SXRiqR),並且僅安裝其中的「Windows Software Development Kit」項目。
接著,執行makecert.exe指令「makecert.exe -r -pe -n CN= "Azure MVMC Certificate" -ss AzureMVMC-CA -sr LocalMachine -eku 1.3.6.1.5.5.7.3.2 -len 2048 -e 12/31/2016 -sky Exchange AzureMVMC.cer -sv AzureMVMC.pvk」。
然後,在「Private Key Password」視窗內按下〔Node〕按鈕,以產生AzureMVMC.cer和AzureMVMC.pvk憑證檔案,如圖19所示。
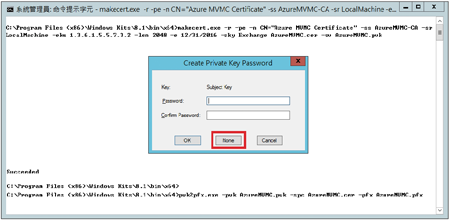 |
| ▲圖19 產生匯入Hyper-V主機以及上傳至Microsoft Azure的憑證檔案。 |
隨即輸入指令「pvk2pfx.exe -pvk AzureMVMC.pvk -spc AzureMVMC.cer -pfx AzureMVMC.pfx」,產生要匯入Hyper-V主機個人區的AzureMVMC.pfx憑證檔案。
依序點選「開始 > 執行 > mmc > 檔案 > 新增/移除嵌入式管理單元 > 憑證 > 新增 > 我的使用者帳戶」,然後切換到「憑證-目前的使用者 > 個人 > 憑證 > 所有工作 > 匯入」,將剛才產生的AzureMVMC.pfx憑證檔案匯入。
接下來,切換到「憑證-目前的使用者 > 受信任的根憑證授權單位 > 憑證 > 所有工作 > 匯入」,將剛才產生的AzureMVMC.cer憑證檔案匯入,如圖20所示。
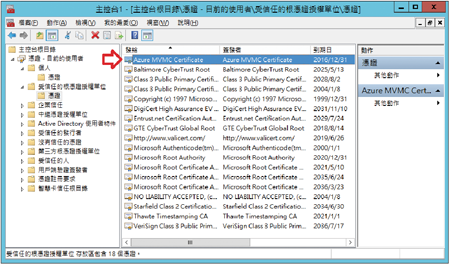 |
| ▲ 圖20 匯入AzureMVMC.pfx憑證至個人區,匯入AzureMVMC.cer憑證至受信任的根憑證授權單位。 |
這時候便可以登入Azure Portal管理介面,再依序點選「設定 > 管理憑證 > 上傳」,將剛才產生的AzureMVMC.cer憑證進行上傳,以供後續驗證時使用,如圖21所示。
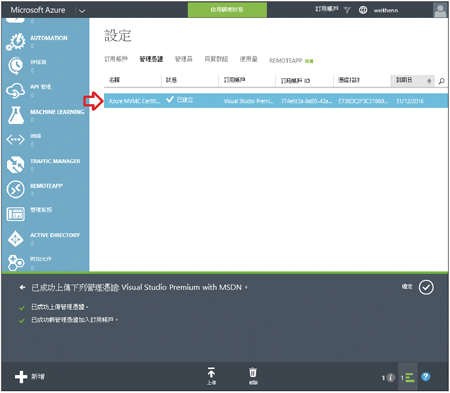 |
| ▲圖21 上傳AzureMVMC.cer憑證至Microsoft Azure。 |
最後執行V2V轉換作業,此次選擇「Migrate to Windows Azure」項目。在Azure Connection頁面中,填入自己的Azure訂用帳戶ID(Subscription ID)以及剛才產生的AzureMVMC.cer憑證指紋(Certificate Thumbprint)。
倘若剛才憑證部分未處理好(例如未匯入受信任的根憑證授權單位),那麼在此操作步驟便會發生驗證失敗的問題,如圖22所示,相關詳細的資訊可參考Microsoft KB 2977336。
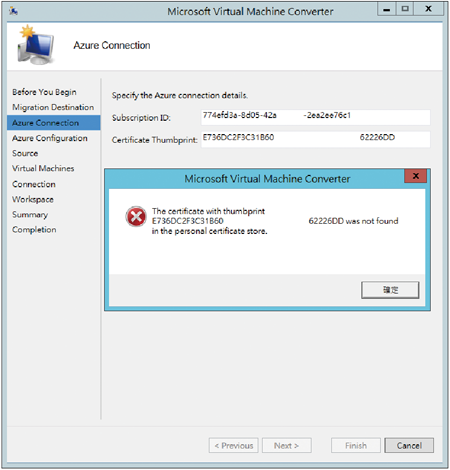 |
| ▲圖22 Hyper-V主機憑證部分未處理好,造成與Azure驗證溝通失敗。 |