舊主機再利用,本文將利用Ubuntu開機光碟與VMware虛擬程式,打造客製化的Ubuntu with Live CD/USB運作環境,讓老舊主機立刻變身為運作效能優異的精簡型電腦。
當企業及組織了解到虛擬化的高彈性架構及高可用性之後,紛紛將營運用或測試研發的伺服器環境遷移至虛擬化環境當中,而在達成第一個虛擬化里程碑階段也就是伺服器虛擬化之後,通常會接著往第二個虛擬化里程碑階段也就是桌面虛擬化前進。
當企業或組織嘗試導入虛擬化桌面專案時,因為所有的運算都只是由資料中心的VM虛擬桌面完成後,再將運算結果傳回給前端的使用者畫面呈現,所以使用者端便不再需要傳統的PC主機。
因此,首先會考慮將使用者端的PC主機更換成「精簡型電腦(Thin Client)」,以有效減輕IT人員的管理負擔(圖1),甚至更換成連CPU處理器、記憶體、硬碟等相關元件都不需要的「極簡型電腦(Zero Client)」。
無論是Thin Client或Zero Client,與傳統PC主機相比,都具備了體積小、功耗低(平均約5~15瓦)、不易損壞(元件相對較少)、維修便利等特性。
 |
| ▲圖1 傳統桌上型電腦(PC)與精簡型電腦(Thin Client)。圖片來源:維基百科 |
但是,IT管理人員首當其衝的最大問題是,既有的PC主機並未損壞,而且尚未到達設備需要報廢的年限,那麼在編列預算購買Thin Client或Zero Client的空窗期間,該如何有效利用現有的PC主機。
實作環境所需軟體工具
本文將討論及實作如何製作VMware Horizon View Client with Ubuntu Live CD/USB。在客製化的Live CD/USB製作完成後,傳統的PC主機(無需硬碟機)只要調整BIOS設定,使用Live CD或Live USB開機,傳統的PC主機馬上搖身一變成為Thin Client,有效地利用現有設備渡過採購空窗期。
建立Live CD映像檔打包環境
欲建立Ubuntu Live CD映像檔環境,可以採用在實體主機上打包環境,或是如同本文在VMware vSphere ESXi 5.1虛擬化環境中打包Live CD。
請使用vSphere Client連線至vCenter Server或ESXi Host,先將此次實作的Ubuntu Desktop 12.04 ISO映像檔上傳至Datastore,然後點選ESXi Host並選擇New Virtual Machine項目來建立VM虛擬主機。
進入新增VM虛擬主機互動精靈視窗,在Congiruation視窗中點選「Custom」項目,並給予VM虛擬主機名稱,此實作為命名為「Build-LiveCD」,接著選擇要存放的Datastore,並採用預設的Virtual Machine Version 8即可。
然後,在Guest Operating System視窗內選擇「Linux」選項,並在Version下拉式選單中選擇至「Ubuntu Linux(32-bit)」,然後給予「1 Sockets、1 Core」的虛擬CPU處理器,以及「2GB」的vRAM虛擬記憶體,而虛擬網路卡的部分給予「E1000」類型的網路卡(Adapter)。
最後,採用「LSI Logic SAS」的虛擬硬碟控制器(SCSI Controller),並給予「20 GB(Thin Provision)」硬碟空間。
VM虛擬主機建立完成後,編輯VM虛擬主機內容,將不必要的虛擬裝置移除(如Floppy),並且為虛擬光碟機掛載剛剛上傳的Ubuntu Desktop 12.04 ISO映像檔(圖2)。
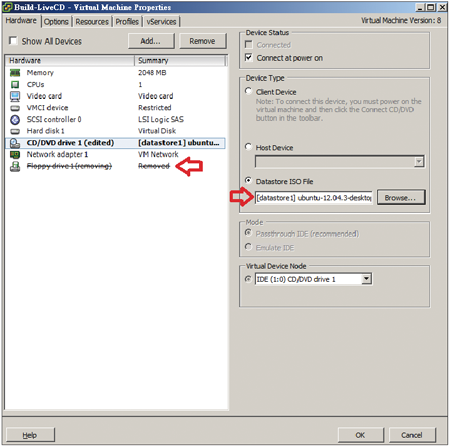 |
| ▲圖2 為打包Live CD的VM虛擬主機掛載Ubuntu ISO映像檔。 |