微軟所推出的FAST Search for SharePoint是一款企業知識管理應用中非常強大的搜尋引擎,對此本文將介紹此搜尋引擎有那些的強大功能,並且與大家分享SharePoint Server 2010整合FAST Search for SharePoint的完整技巧,例如設定FAST Search Server啟用SSL通訊、如何確認SharePoint Server 2010與FAST Search Server間的權限配置正確、如何設定驗證授權等。
隨後,在如圖29所示的「建立」頁面內,先點選「FAST Search中心」網站範本,再按下〔其他選項〕按鈕。
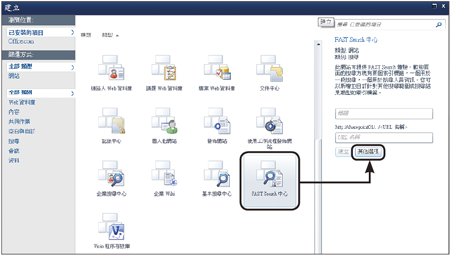 |
| ▲圖29 網站範本選擇。 |
如圖30所示,在進階的選項頁面中,除了需要設定網站標題與描述及網址之外,還可以設定權限是要採用與上層網站相同的配置,還是使用專屬的權限配置,也就是等到網站建置好之後再自行到「網站設定」頁面中進行相關權限配置。
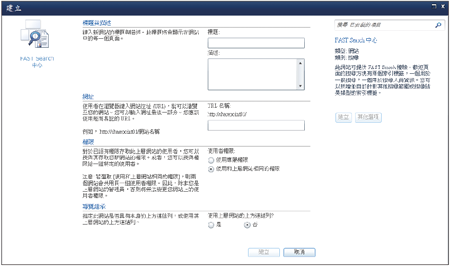 |
| ▲圖30 FAST Search中心網站範本設定。 |
之後,在最下方可以設定導覽列是否要出現此網站連結。完成設定後,按下〔建立〕按鈕。
緊接著進行一些搜尋功能的自我測試,其目的在於確認FAST Search Server本身的搜尋功能運作是否正常,如此一來,如果後續發生搜尋功能無法正常使用時,便可以很明確地得知究竟是SharePoint Server 2010的問題,還是FAST Search Server的問題。
首先,如圖31所示使用「Clear-FASTSearchContent
Collection -name "sp"」指令來清除現有儲存區中的文件,然後再透過Docpush命令上傳指定的文件檔案。
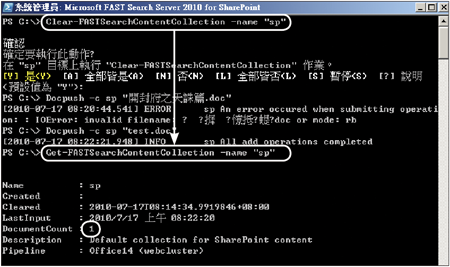 |
| ▲圖31 清除與上傳文件檔案。 |
在此可以發現當筆者上傳一個中文檔名的檔案時是失敗的,如果把檔名修改成英文檔名則會成功,不過,無須擔心因為這並不會影響後續結合SharePoint搜尋中心網站的正常運作。
最後,下達Get-FASTSearchContentCollection命令來查看目前的DocumentCount欄位值是否為1,這表示已經有一個檔案上傳到sp的儲存區了。
接著在FAST Search Server主機上開啟IE瀏覽器,並且在網址列輸入「http://localhost:13280」,即可連線到本機內建的測試網頁,只要在下方欄位中輸入任何想要搜尋的關鍵字,然後按下〔Search〕按鈕即可。
這時候如果系統所回應的XML檔案內容類似如圖32所示的範例,也就是內容中包含了該文件檔案中的內容,即表示這項自我測試結果是成功的。
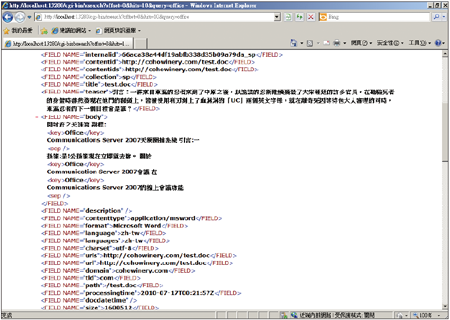 |
| ▲圖32 查看搜尋回應。 |
接著,來到前面所建立好的FAST Search搜尋中心網站,一樣輸入中文或英文的關鍵字,觀察是否可以如圖33所示一樣搜尋到所上傳的那一個文件檔案並且呈現摘要內容。
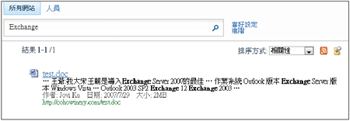 |
| ▲圖33 查看搜尋結果。 |
TOP 10 :如何設定Content SSA與Query SSA內容來源
為了讓後續使用者從不同的網站所上傳的檔案,都能夠在企業搜尋中心網站上被找到,就必須從「SharePoint管理中心」網站切換至如圖34所示的「服務應用程式」頁面中,分別設定前面所建立的Content SSA與Query SSA的內容來源與索引編目設定。
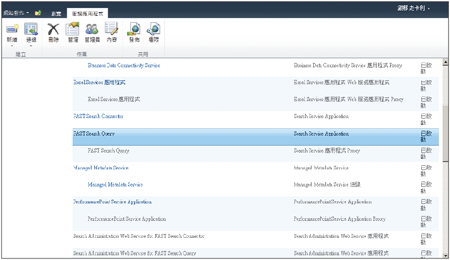 |
| ▲圖34 服務應用程式管理。 |
點選至「內容來源」頁面中,如圖35所示在此可以看到筆者所建立好的兩個內容來源,分別是SharePoint網站本身以及一個檔案共用的連線。至於如何在「新增內容來源」頁面中設定,請接著看以下的說明。
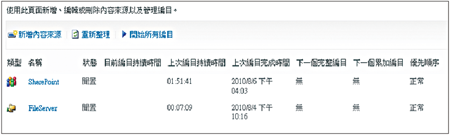 |
| ▲圖35 管理內容來源。 |