這裡將透過深入說明及實戰演練,示範如何善用SMS(Storage Migration Service)遷移機制,協助管理人員輕鬆地將老舊作業系統內的檔案傳輸至新式的Windows Server 2016或Windows Server 2019雲端作業系統中,並同時解決最困擾的老舊作業系統電腦帳戶與IP位址接手問題,一併自動完成轉移。
確認Windows Server 2019主機順利安裝及運行Windows Admin Center系統服務後,透過瀏覽器登入WAC管理介面,並切換到Windows Admin Center設定中的Extensions頁面,確認是否有「Windows Server Storage Migrations Service」項目,如圖4所示。
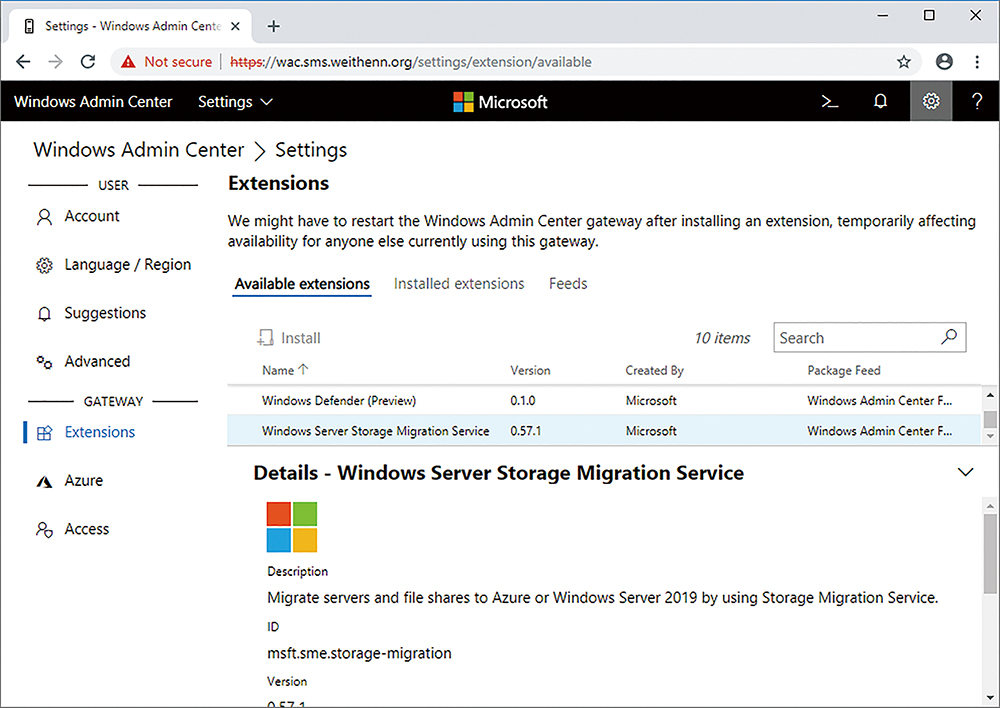 |
| ▲ 圖4 確認是否有Windows Server Storage Migrations Service擴充模組項目。 |
確認具備Windows Server Storage Migrations Service擴充模組後,依序點選「Server Manager > WAC Host > Storage Migration Service」項目,然後按下〔Install〕按鈕為該台Windows Server 2019主機安裝Storage Migration Service。安裝作業完成後,便能夠看到Storage Migration Service儀表板內容,例如Inventory、Transfer、Cutover等相關工作任務數量,如圖5所示。
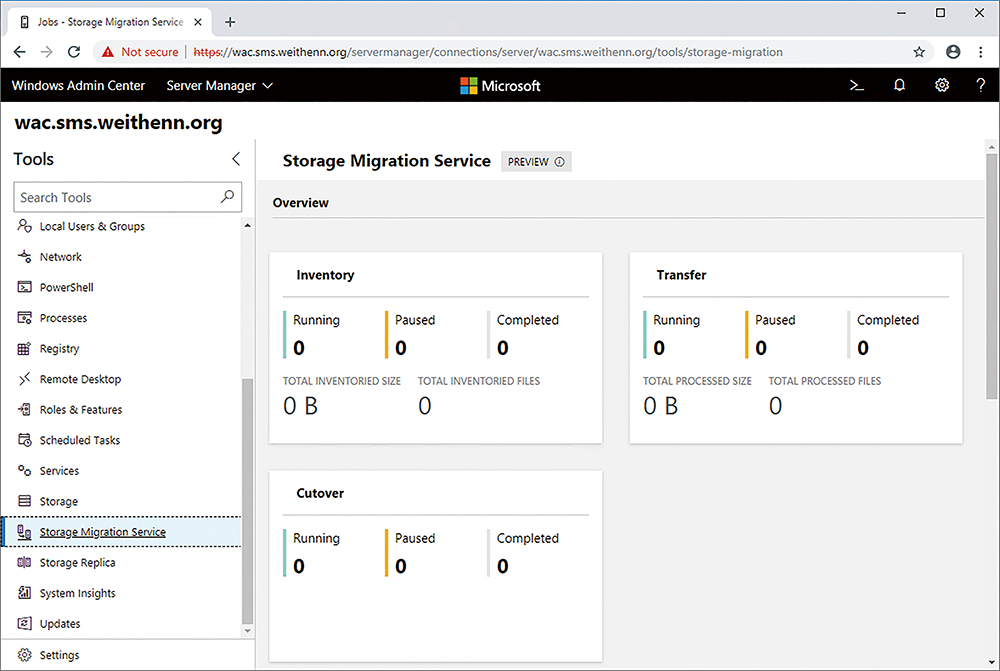 |
| ▲ 圖5 為Windows Server 2019主機安裝Storage Migration Service。 |
SMS遷移步驟1:建立SMS遷移工作任務
在開始進行SMS遷移工作任務之前,倘若「目的地伺服器」為Windows Server 2019作業系統版本,則為Windows Server 2019主機安裝「Storage Migration Service Proxy」伺服器功能,因為此舉可以讓屆時SMS遷移工作流程中,在進行傳輸及複製檔案作業時有效地縮短至少50%的傳送時間。
在Windows Server 2019主機中開啟伺服器管理員,然後依序點選「Manage > Add Roles and Features > Features」項目,接著勾選「Storage Migration Service Proxy」伺服器功能項目進行安裝,如圖6所示。
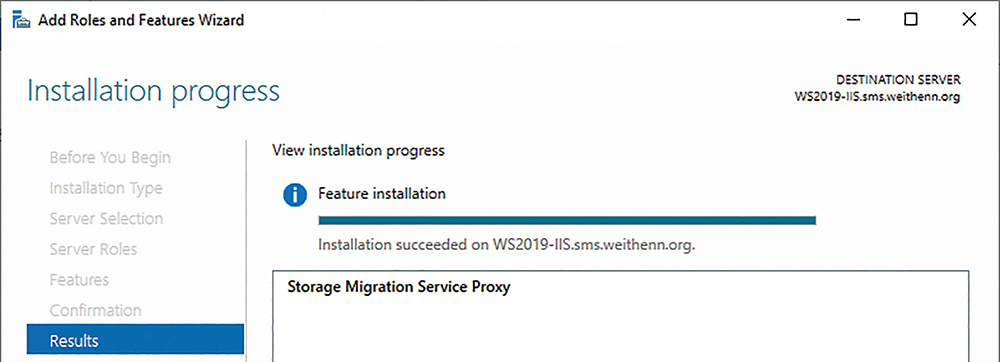 |
| ▲ 圖6 為目的地伺服器安裝Storage Migration Service Proxy伺服器功能以加快傳輸速度。 |
在新增SMS遷移工作任務之前,再次確認來源端╱目的地伺服器是否已經啟用及放行下列四項防火牆規則,否則稍後的SMS遷移工作任務將會因為被防火牆阻擋而發生錯誤造成遷移作業中斷:
‧File and Printer Sharing(SMB-In)
‧Netlogon Service(NP-In)
‧Windows Management Instrumentation(DCOM-In)
‧Windows Management Instrumentation(WMI-In)
切換到WAC管理主控台的「Storage Migration Service」頁面內,按下「New job」建立SMS遷移工作任務並給予名稱,在本文實作環境中建立的工作任務名稱為「WS2012IISto2019」。接著,在「Enter credentials」頁面中鍵入具備「來源端伺服器」管理者權限的使用者帳號和密碼,然後按下〔Next〕按鈕。