Windows Server 2012 R2內建的Hyper-V 3.0虛擬化平台功能更加強化,讓管理更便捷,用戶將可透過微軟官方所發布的V2V(Virtual to Virtual)轉換工具「MVMC」,將目前運作於VMware vSphere ESX/ESXi虛擬化平台上的VM虛擬主機,轉換至Hyper-V 3.0虛擬化平台中繼續運作。
此次實作所設定的UNC分享路徑為「\\ws2012.weithenn.org\VMs」,而實體主機上的資料夾路徑為「C:\Shares\VMs」,如圖5所示。
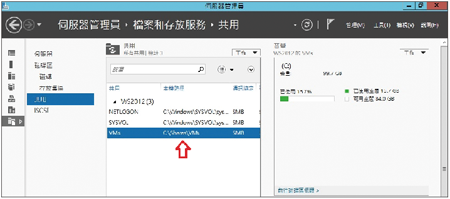 |
| ▲圖5 分享資料夾路徑。 |
VMware VM虛擬主機前置作業
此次實作的VMware VM虛擬主機,其作業系統為Windows Server 2008 R2,並且在上面啟動IIS網頁服務(圖6),以便稍後轉換到Hyper-V虛擬化平台後,可以驗證IIS網頁服務是否能夠繼續運作。
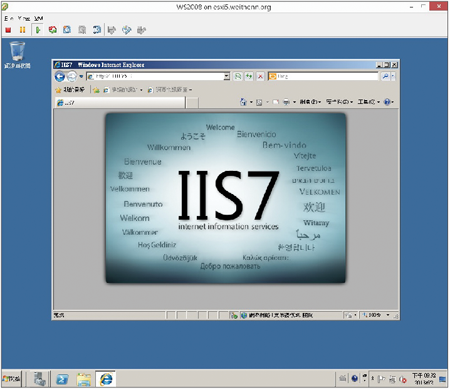 |
| ▲圖6 VMware VM虛擬主機啟動IIS網頁服務。 |
當然,V2V轉換的來源端VMware VM虛擬主機,也必須要開啟Windows Management Instrumentation(WMI)以及檔案與印表機共用的防火牆規則(圖7),以避免稍後轉換工具進行連接時發生失敗而導致無法轉換。
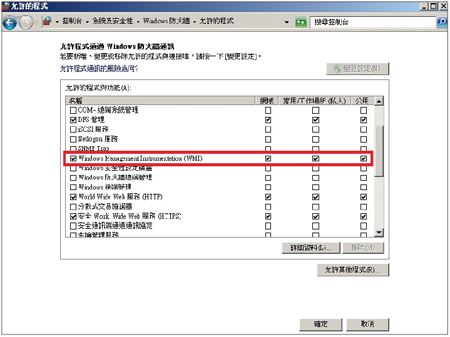 |
| ▲ 圖7 VMware VM虛擬主機也要開啟相關防火牆規則以避免轉換失敗。 |
執行V2V轉換作業
將來源端VMware VM虛擬主機以及目的端Hyper-V虛擬化平台前置作業完成設定後,便可以放心執行V2V的轉換作業。在開始之前,必須先確認VMware VM虛擬主機為運作中的狀態(Powered On),並且已安裝VMware Tools(Running),如圖8所示。
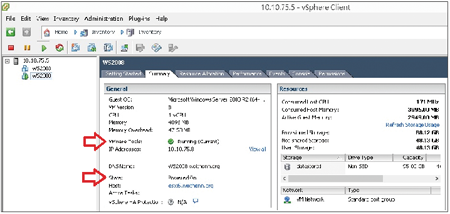 |
| ▲圖8 VM虛擬主機開機中並且安裝VMware Tools。 |
確認無誤後,便可以在Windows Server 2012主機上執行MVMC圖形介面轉換工具。執行MVMC工具時,在歡迎視窗內還會再次提醒支援轉換的VMware VM虛擬主機作業系統資訊,直接按下〔Next〕按鈕即可。接著,在「Source」頁面中輸入VMware vSphere虛擬化平台資訊。若是單機環境,直接輸入ESX/ESXi主機資訊;如果是由vCenter Server控管,則輸入連接至vCenter的資訊。
此次實作為單機運作的VMware vSphere ESXi 5.0環境,因此直接輸入ESXi主機位址「esxi5.weithenn.org」,以及管理者帳號root和密碼(圖9)。
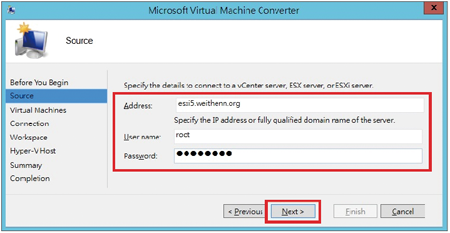 |
| ▲圖9 輸入連接ESXi主機資訊。 |
在「Virtual Machines」頁面中,就會看到剛才輸入連接的ESXi主機上所運作的VM虛擬主機,並且只有在「開機中(Powered On)」狀態下的VM虛擬主機才能被選取,請選擇此次實作V2V轉換的VM虛擬主機「WS2008」,如圖10所示。
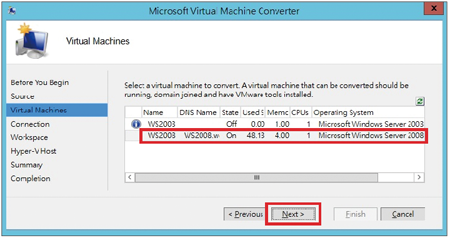 |
| ▲圖10 只有開機中的VM虛擬主機才能被選取。 |
緊接著,在Virtual Machine Connection頁面中輸入具備Windows AD網域及本機Administrator權限的使用者帳戶,同時設定當V2V轉換作業完畢後,是否要將來源端VM虛擬主機直接關機(以方便新的VM虛擬主機接手)或進行開機(以便驗證新的VM虛擬主機服務沒問題後再接手)等設定,如圖11所示。
- Final state of source virtual machine:V2V轉換作業完成後,來源端VMware vSphere的VM虛擬主機是否開機(On為開機、Off為關機)。
- Final state of destination virtual machine:V2V轉換作業完成後,目的端Hyper-V的VM虛擬主機是否開機(On為開機、Off為關機)。
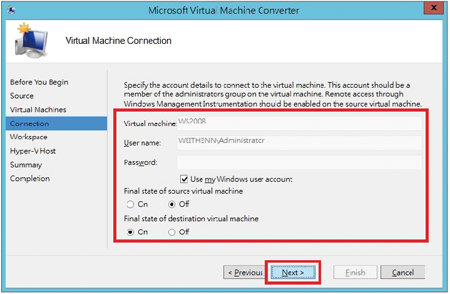 |
| ▲ 圖11 設定V2V轉換作業完畢後,來源或目的端VM虛擬主機是否開機。 |
切換至「Workspace」頁面,選擇在MVMC轉換工具主機中的暫存資料夾(圖12),此暫存資料夾為屆時將為VMware VM虛擬主機的虛擬硬碟檔.vmdk,轉換成Hyper-V VM虛擬主機虛擬硬碟檔.vhd時的暫存路徑。
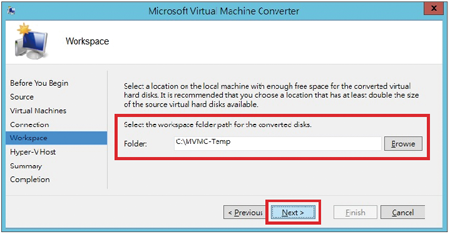 |
| ▲圖12 指定虛擬硬碟檔轉換暫存資料夾。 |
此暫存資料夾的空間建議設定為等於或大於.vmdk檔「兩倍」,例如.vmdk檔若是20GB,那麼暫存資料夾至少應具備40GB空間比較保險。