遠端桌面服務是在企業IT虛擬化建設中的一項重要解決方案,也是目前全球最多企業IT的共同選擇。想要快速上手並為公司網路部署絕佳的遠端桌面服務存取經驗,可參考本文所介紹的六大秘訣,包括如何安裝遠端桌面服務、RDS網站如何採用SSL安全通道配置、如何管理遠端桌面服務應用程式、使用者如何存取RDS網站應用程式、如何在Windows 7桌面開啟遠端應用程式,以及如何以Group Policy大量部署遠端應用程式。
完成RemoteApp應用程式發佈之後,在如圖25所示的頁面中就可以看到已發佈的應用程式清單。在此可以隨時針對任一應用程式項目內容進行修改,甚至可以建立成RDP檔案或MSI封裝程式。接下來,介紹使用者如何從網站的連線方式來存取RemoteApp。
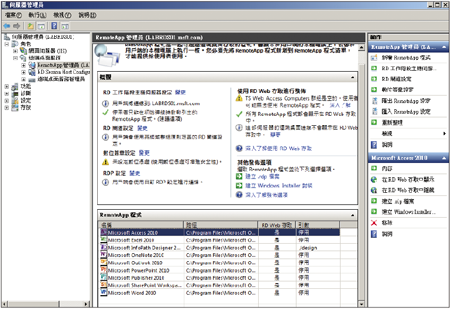 |
| ▲圖25 完成應用程式發佈。 |
TOP 4:使用者如何存取RDS網站應用程式
在用戶端的電腦上開啟IE瀏覽器之後,連線至遠端桌面服務的網址(例如https://rds.msft.com/RDWeb),將會開啟如圖26所示的登入頁面。
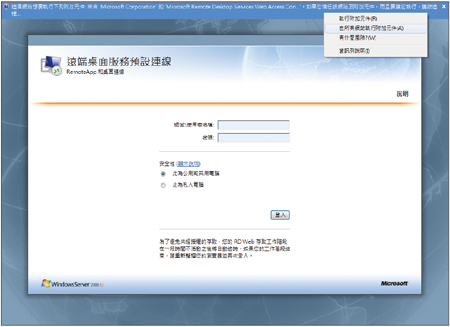 |
| ▲圖26 登入遠端桌面服務。 |
第一次連線時,由於瀏覽器的安全性問題,可能需要手動點選允許執行遠端桌面網站存取的相關附加元件。成功按下〔執行〕按鈕後,輸入使用者的帳戶密碼來完成「登入」驗證。
圖27所示便是前面步驟中所發佈的遠端桌面應用程式項目,而這裡的項目圖示顯示與否,是根據此登入者的權限設定來決定。可以點選執行任一程式來試試。
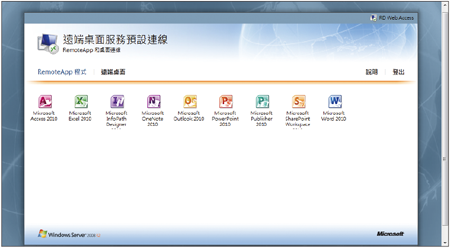 |
| ▲圖27 應用程式項目。 |
執行時,將會出現如圖28所示的訊息頁面。可以先決定所要轉向至遠端伺服器的本機資源(如磁碟機),再按下〔連線〕按鈕。成功連線後,該應用程式的執行就像是在本機執行一般,只有當使用者需要儲存檔案時,才會發現儲存的位置,除了有遠端伺服器的磁碟外,還有本機電腦的磁碟出現其中。
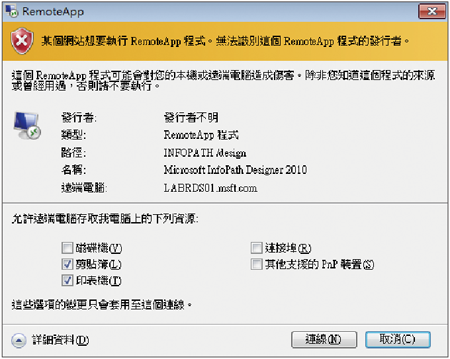 |
| ▲圖28 執行應用程式。 |
而如圖29所示的「遠端桌面」頁面中,則可以讓使用者透過此頁面設定來決定所要連線的遠端桌面主機,包括所要採用的解析度、轉向資源、遠端音訊的撥放、快速鍵的設定以及網路頻寬的設定。
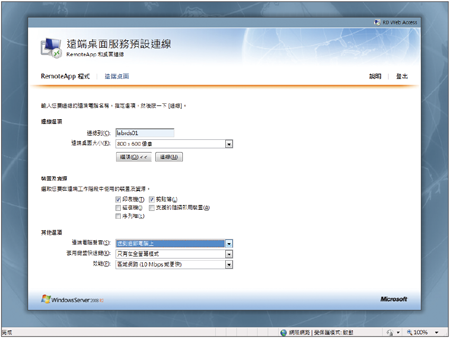 |
| ▲圖29 遠端桌面連線設定。 |
開始連線遠端桌面時,可能會出現如圖30所示的訊息頁面,按下〔連線〕按鈕繼續。
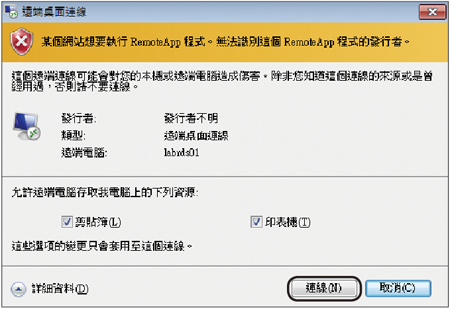 |
| ▲圖30 遠端桌面連線。 |
圖31所示是使用者第一次登入該遠端桌面主機時的載入畫面。完成所需的作業操作後,只要在「開始」功能表中點選【登出】即可;若直接點選關閉視窗,則該使用者的工作階段必須等到系統預設的逾時時間到期時,才會真正結束。
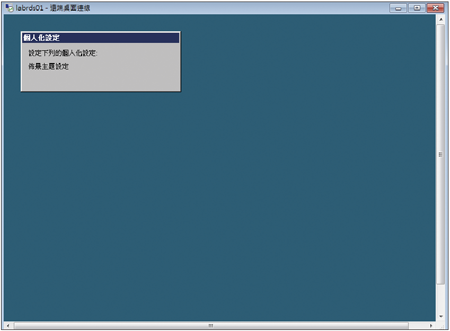 |
| ▲圖31 連線中的遠端桌面。 |
TOP 5:如何在Windows 7桌面開啟遠端應用程式
先在Windows 7中開啟「控制台」視窗,然後連續點選「RemoteApp和桌面連線」圖示。接著,在如圖32所示的「輸入URL以設定新連線」頁面中可以看到一個網址輸入的範例。
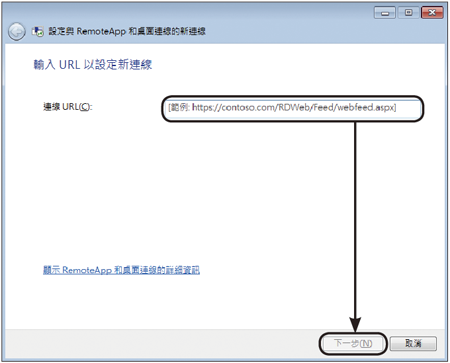 |
| ▲圖32 設定RemoteApp網址。 |
只要修改其中完整網域名稱(FQDN)即可,至於後面的路徑,維持不變即可。然後,按下〔下一步〕按鈕。