IT管理人員無須準備任何硬體伺服器,只要利用Microsoft Azure公有雲環境,就能夠建立「S2D」運作環境來實際操作,體驗微軟最新的軟體定義儲存(SDS)技術。
S2D硬體需求
倘若企業或組織的IT管理人員希望在內部資料中心建置S2D軟體定義儲存技術的話,下列便是建立S2D軟體定義儲存技術時,建議採用的硬體規格和需求清單:
·叢集節點:最少必須由3台叢集節點組成,最多支援至16台叢集節點。
·CPU/Memory:每台叢集節點建議至少採用Dual-Socket CPU(Intel Xeon E5 v3 Family)及128GB記憶體。
·硬碟控制器:每台叢集節點必須採用SATA Connected或SAS HBA Connected硬碟控制器,不支援採用內建的ACHI Controller硬碟控制器,或是RAID Controller磁碟陣列卡。
·硬碟數量:每台叢集節點最少應該使用2顆SSD固態硬碟和4顆機械式硬碟,並且採用下列三種搭配方式:NVMe + SAS或SATA SSD、NVMe + SAS或SATA HDD、SAS或SATA SSD + SAS或SATA HDD。
·網路卡:每台叢集節點最少應具備1 Port 10GbE網路卡,並且必須支援RDMA特色功能(RoCE、iWARP)。目前支援的網路卡廠商有Mellanox(CX3-Pro)、Chelsio(T5)、Avago/Emulex(Skyhawk)等等。
實戰演練S2D in Azure
接著,就透過以下幾個步驟來進行S2D in Azure的實戰演練。
建立用於S2D的vNet虛擬網路
一開始,先在Microsoft Azure公有雲建立S2D運作環境。
登入Microsoft Azure Portal入口網站後,依序點選「新增 > 網路 > 虛擬網路」,接著在選取部署模型下拉選單中選擇至【資源管理員】項目,然後按下〔建立〕按鈕。
隨後,如圖5所示在建立虛擬網路視窗中依序填入下列資訊並按下〔建立〕按鈕:
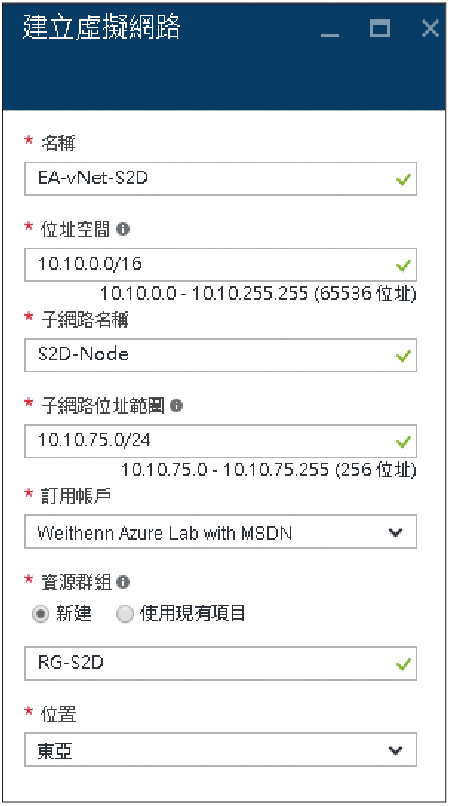 |
| ▲圖5 建立資源群組及vNet虛擬網路。 |
·名稱:填入用於S2D運作環境的vNet虛擬網路名稱,本文實作環境為「EA-vNet-S2D」。
·位址空間:填入此vNet虛擬網路的IP位址空間,本例為「10.10.0.0/16」。
·子網路名稱:填入此vNet虛擬子網路的名稱,本文實作環境為「S2D-Node」。
·子網路位址範圍:填入此vNet虛擬子網路的IP位址空間,本文實作環境為「10.10.75.0/24」。
·訂用帳戶:選擇採用的Azure訂閱帳戶名稱。
·資源群組:此vNet虛擬網路要加入新建的資源群組,或加入至現有的資源群組當中。本次實作將建立新的資源群組,並且名稱為「RG-S2D」。
·位置:此vNet虛擬網路和資源群組所要部署的位置,本文實作環境挑選離台灣最近的資料中心【東亞】。
建立用於S2D的儲存體帳戶
順利建構用於S2D架構的虛擬網路環境後,接著建立用於S2D架構的儲存資源。在Azure Portal入口網站中,依序點選「新增 > 資料 + 儲存體 > 儲存體帳戶」,並且如圖6所示在建立儲存體帳戶視窗內依序填入下列資訊,然後按下〔建立〕按鈕:
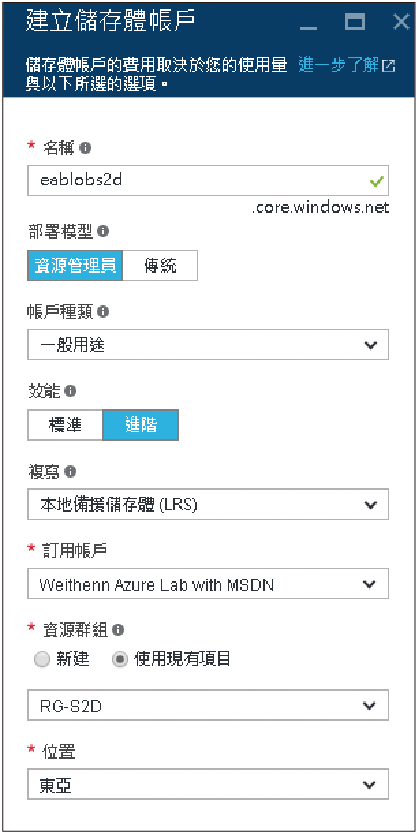 |
| ▲圖6 建立Blob儲存體帳戶。 |
·名稱:填入用於S2D運作環境的Blob儲存體帳戶名稱,本文實作環境為「eablobs2d」。
·部署模型:選擇Blob儲存體帳戶所採用的部署類型,本文實作環境搭配新式的vNet儲存網路,而非傳統的vNet虛擬網路,因此選擇採用「資源管理員」部署類型。
·帳戶種類:考量到後續此Blob儲存體帳戶,仍有可能整合Blob、檔案、資料表與佇列,所以選擇採用【一般用途】帳戶種類。
·效能:選擇此Blob儲存體帳戶的效能選項,考量屆時Azure VM虛擬主機運作效率,因此採用「進階」效能選項。
·複寫:選擇此Blob儲存體帳戶的複寫方式,預設情況下採用進階效能選擇的Blob儲存體帳戶,將自動採用【本地備援儲存體(LRS)】。
·訂用帳戶:選擇採用的Azure訂閱帳戶名稱。
·資源群組:此vNet虛擬網路要加入新建的資源群組,或加入至現有的資源群組當中。本次實作採用剛才新建立的資源群組【RG-S2D】。
·位置:此vNet虛擬網路及資源群組所要部署的位置,本例挑選離台灣最近的資料中心【東亞】。
建立S2D環境DC網域控制站
首先,建立一台Azure VM虛擬主機(採用Windows Server 2016 TP5作業系統),以便擔任屆時S2D運作環境的DC網域控制站。
在Azure Portal入口網站中,依序點選「新增 > Marketplace > 虛擬機器 > Windows Server > Windows Server 2016 Technical Preview 5」,接著在選取部署模型下拉選單中選擇【資源管理員】並按下〔建立〕。
然後,如圖7所示在建立虛擬機器視窗中依序填入以下各項資訊,並按下〔建立〕按鈕:
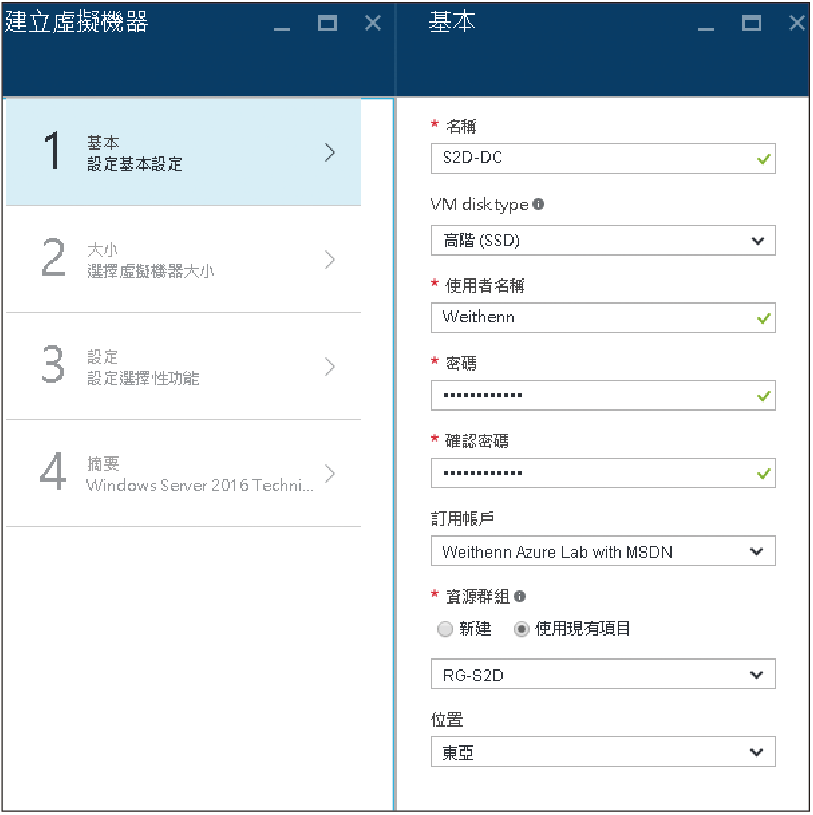 |
| ▲圖7 建立Azure VM虛擬主機。 |
·名稱:填入此台Azure VM虛擬主機的名稱,本文實作環境為「S2D-DC」。
·VM disk type:選擇此台Azure VM虛擬主機的磁碟種類,考量屆時Azure VM虛擬主機運作效率,因此選擇採用【高階(SSD)】選項。