新一代Windows Server 2016雲端作業系統,雖然提供了Console管理介面讓Nano Server的組態設定作業變得更簡單,但如果還是不習慣採用文字介面進行遠端管理,則建議改採RSMT遠端伺服器管理工具,還是一樣可以輕鬆地監控及管理Nano Server主機。
管理地端Nano Server
當地端的Nano Server主機順利地與Azure雲端環境連接之後,管理人員便可以很簡單地透過Azure Portal管理介面,針對地端的Nano Server主機進行管理作業。
首先,可以針對納管的Nano Server主機四大硬體資源使用率(CPU、Memory、Network、Storage)進行監控。但是,在儲存資源的部分,預設情況下並不會啟用儲存資源的監控機制,所以必須按下「啟用磁碟衡量標準」,然後在磁碟讀取和寫入視窗中依序按下「啟用/停用 > 是」,就同樣可以輕易地監控Nano Server主機的儲存資源使用率。
現在,管理人員可以很容易地透過RSMT遠端伺服器管理工具,在Azure雲端環境中監控地端Nano Server主機在CPU、Memory、Network、Storage四大硬體資源方面的使用率,如圖16所示。
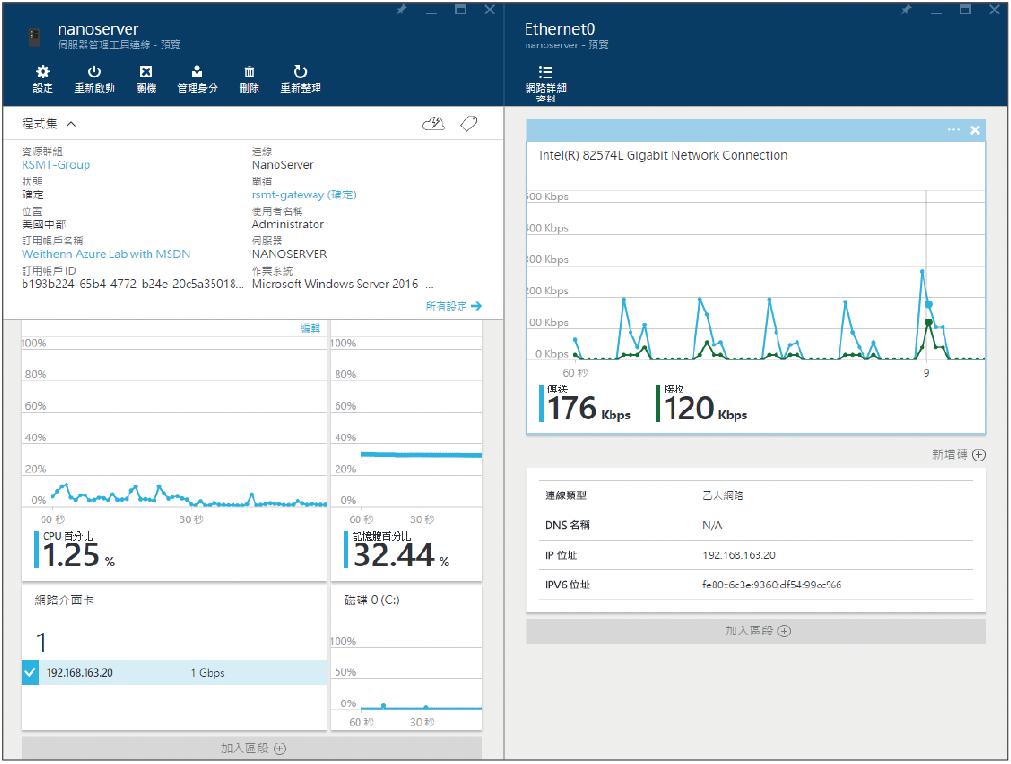 |
| ▲圖16 查看Nano Server四大硬體資源使用率。 |
當管理人員需要針對Nano Server主機進行其他管理作業時,則按下「所有設定」連結,在設定視窗中就可以發現到一共分為支援與疑難排解、管理、工具、資源管理等等管理需求。
舉例來說,在目前實作環境中,Nano Server主機並未加入Windows AD網域環境,倘若日後要將此台Nano Server加入Windows AD網域環境,則切換至「管理 > 電腦識別」項目,鍵入此台Nano Server主機的連線管理資訊,並按下〔儲存〕圖示按鈕,如圖17所示。
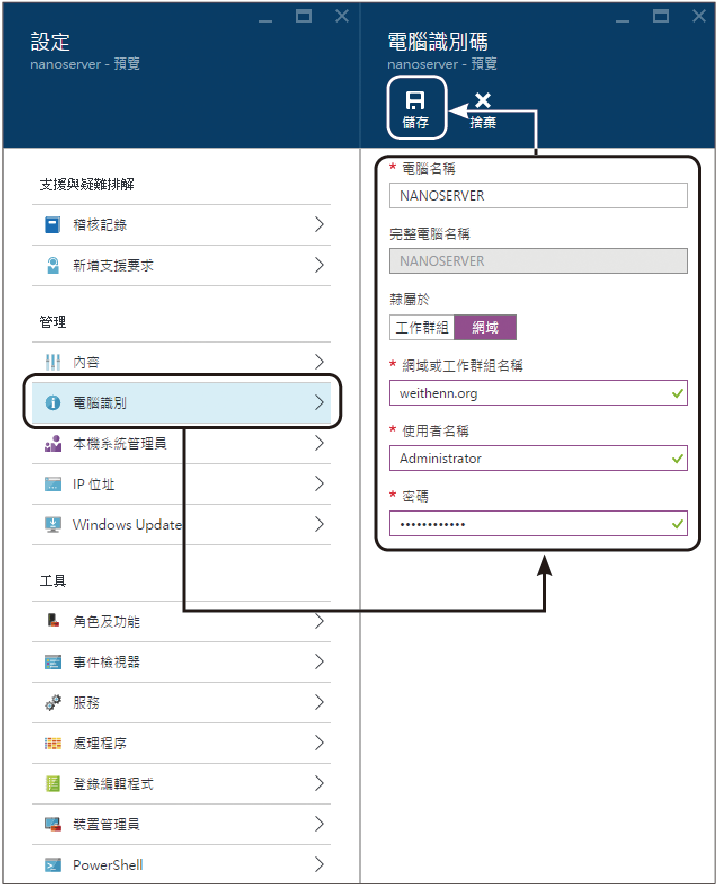 |
| ▲圖17 調整Nano Server主機的遠端連線管理資訊。 |
事實上,在RSMT管理介面上的每項管理項目都非常直覺,基本上與地端採用的「電腦管理」方式差異不大。
舉例來說,點選「工具 > 處理程序」後便能立即發現Nano Server主機上的執行程序,如圖18所示,這與Windows Server 2016 GUI運作環境中,開啟工作管理員的操作體驗是一致的,甚至管理人員也可以在點選某個執行程序後,終止該處理程序。
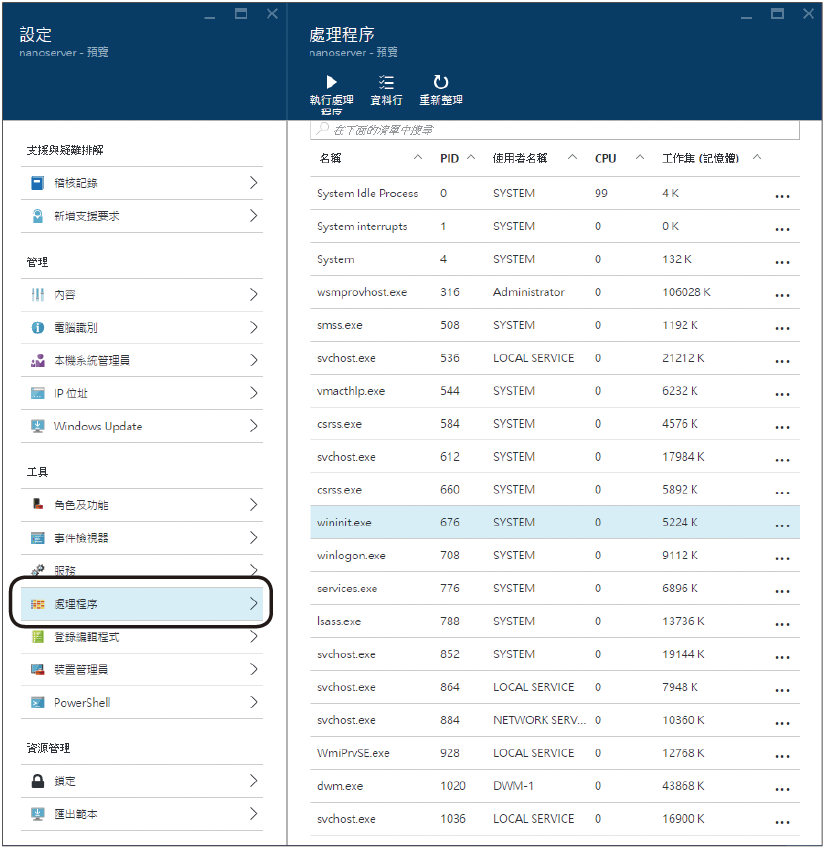 |
| ▲圖18 遠端管理Nano Server主機的執行程序。 |
此外,當管理人員想要針對地端的Nano Server主機執行PowerShell進行管理作業時,在RSMT管理介面中也可以輕鬆達成。
如圖19所示,點選「工具 > PowerShell」項目,即可看到PowerShell Console視窗,並且以PowerShell遠端管理地端的Nano Server主機。
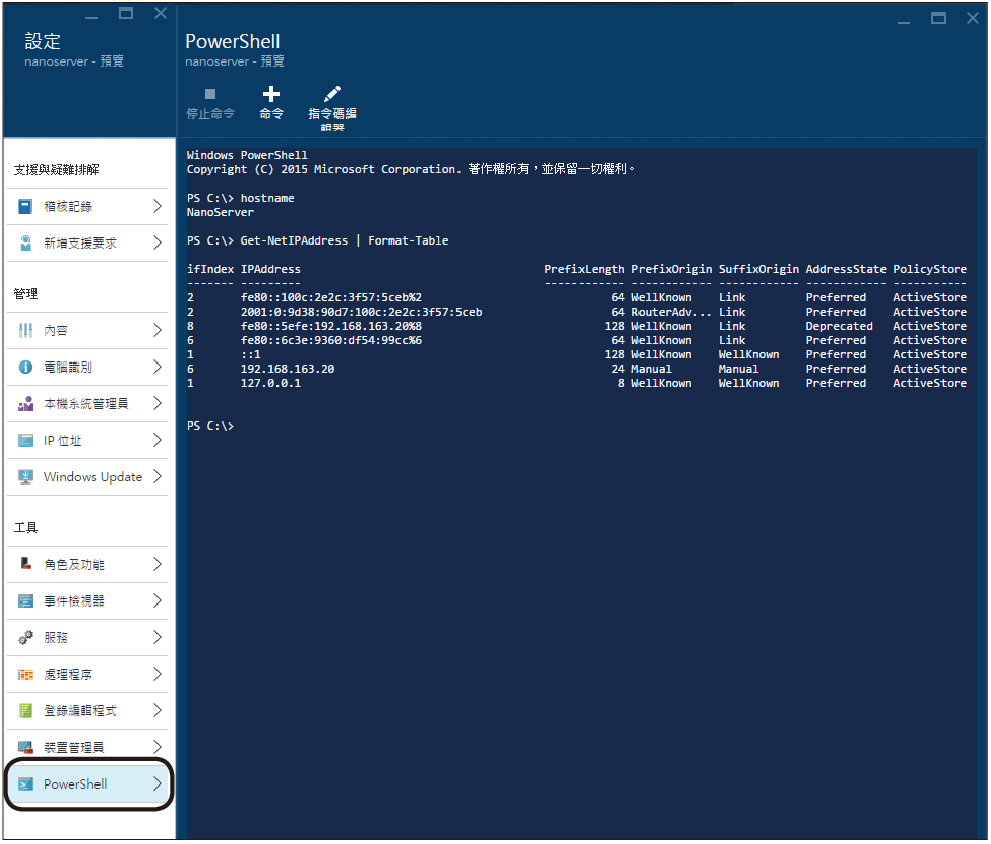 |
| ▲圖19 在RSMT管理介面中以PowerShell管理地端Nano Server主機。 |
倘若相關的設定皆正確無誤,但是RSMT管理介面突然無法管理地端的Nano Server主機時(圖20),請先檢查RSMT Gateway主機網路連線狀態,確認是否與Nano Server有TCP Port 5985的連線,若沒有的話,可以嘗試將RSMT Gateway主機上的「Server Management Tools Gateway」系統服務重新啟動,應該就能夠解決這個突然無法連線的問題。
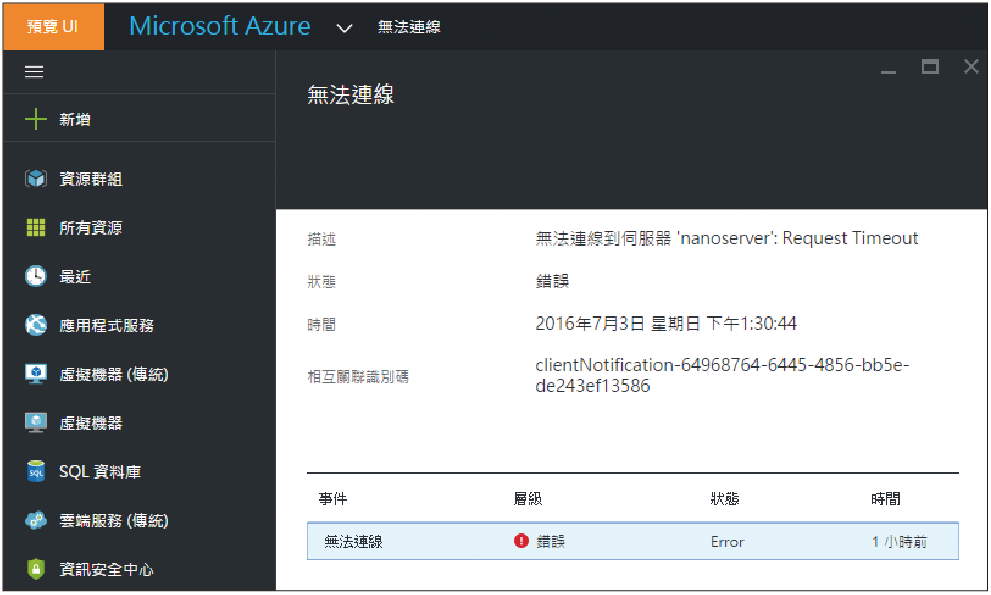 |
| ▲圖20 重新啟動RSMT Gateway主機服務,以便解決突然無法連線的問題。 |
結語
透過本文的說明及實作演練,相信大家已經了解在新一代Windows Server 2016雲端作業系統中,如何為企業或組織打造精簡快速且雲端效能最佳化的Nano Server主機。
同時,對於後續的維運管理作業,倘若管理人員不習慣採用文字介面遠端管理Nano Server主機時,便可以採用本文所介紹的RSMT遠端伺服器管理工具,輕鬆達成Nano Server主機的硬體資源監控和管理的目的。
<本文作者:王偉任,任職於QCT雲達科技,網路暱稱Weithenn。為Microsoft MVP及VMware vExpert。早期主要研究Linux/FreeBSD各項整合應用,目前則專注於Microsoft及VMware虛擬化技術及混合雲運作架構,個人網站http://weithenn.org。>