如果企業網路內有多部Windows Server與Linux Server,並同時建置Active Directory網域環境,若選擇部署System Center 2012 Operations Manager系統來集中監控這兩大類的伺服器運作,將可以大幅減輕管理人員的負擔。本文將提出其中六個相關的管理設定方法,讓大家實際體會SCOM 2012的操作方式。
進入如圖9所示的頁面後,選擇SCOM 2012的Web主控台、所要建立的IIS站台位置。必要的話,也可以勾選「Enable SSL」設定,不過必須搭配CA憑證的相關設定才能正常使用。
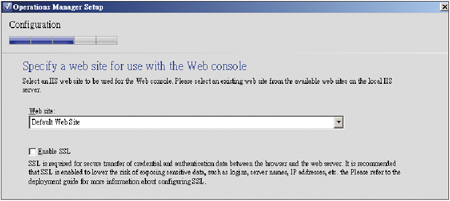 |
| ▲圖9 設定Web主控台安裝。 |
來到「Select an authentication mode for use with the Web console」(選擇Web主控台驗證模式)頁面後,設定Web主控台驗證模式。
如果此網站僅要在企業內網路連線,選擇混合驗證模式(Mixed Authentication);若要開放至外部網路,則選擇網路驗證模式(Network Authentication)。設定後按下〔Next〕按鈕繼續。
在如圖10所示的頁面中,指定SCOM 2012各項服務與內建存取帳戶所使用的帳戶資訊。可以全部都使用同一組帳戶密碼。設定好了之後,按一下〔Next〕按鈕。
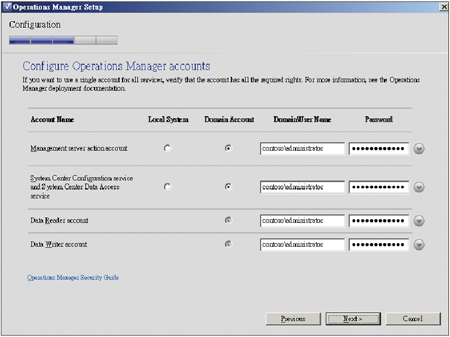 |
| ▲圖10 設定服務存取帳戶。 |
由於在上述的設定範例中,將系統內建的網域管理員直接設定為使用帳戶,因此會出現如圖11所示的警告訊息。
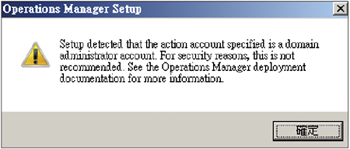 |
| ▲圖11 可能的警示。 |
若基於資訊安全管理上的因素,最理想的做法是不同的服務採用不同的帳戶,並且不要選用網域管理員的權限帳戶。
接著,決定此產品的安裝是否要加入SCOM 2012的改善計畫,以及提供錯誤的報告與操作性資料的報告。然後,來到「Microsoft Update」頁面內,選擇是否要結合Windows Update服務來自動更新安裝SCOM 2012。
設定完成之後按下〔Next〕按鈕,來到如圖12所示的「Installation Summary」頁面,顯示開始安裝前的設定摘要。確認無誤之後,按下〔Install〕按鈕。
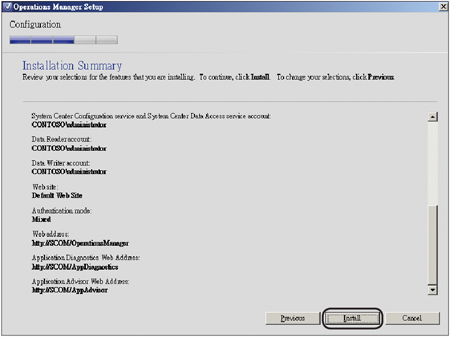 |
| ▲圖12 摘要檢視。 |
圖13所示是成功完成安裝之後的顯示結果。按下〔Close〕按鈕後,預設會自動開啟SCOM 2012的管理主控台。
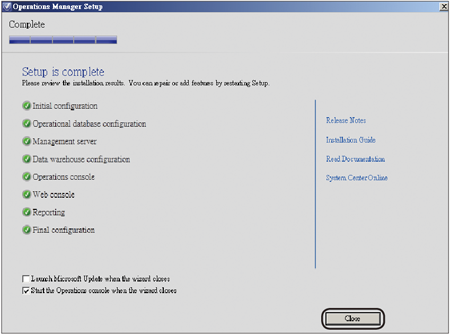 |
| ▲圖13 完成安裝。 |
TOP 3:完成SCOM 2012伺服器建置後,如何進行確認其運作正常
完成安裝SCOM 2012之後,如圖14所示在程式集中將可看到「Microsoft System Center 2012」資料夾,其中最常使用的管理工具是「Operations Console」。可開啟「Operations Console」管理工具來確認本機連線是否正常。
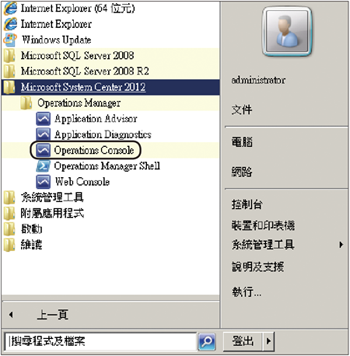 |
| ▲圖14 管理程式一覽。 |
接著,開啟SQL Server管理介面。如圖15所示,展開「資料庫」節點後,裡面前三個資料庫為SCOM 2012專屬,其餘兩個資料庫則供SQL Server的報表服務使用。
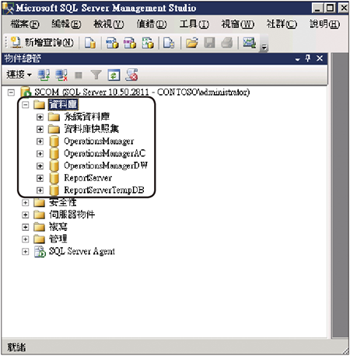 |
| ▲圖15 SCOM資料庫。 |
在服務部分,可以開啟如圖16所示的服務管理員介面進行查看。
 |
| ▲圖16 SCOM相關服務。 |
其中的System Center Management是SCOM 2012的核心服務,其餘幾個預設已設定為「自動」啟動的服務,皆必須在正常「已啟動」的狀態下,才能讓系統的運作維持在正常。