無論是大企業還是中小企業,在知識管理的起始點都是鎖定在文件管理,接著才是延伸到專案管理、協同合作、搜尋入口、商業智慧等等的應用。為此,本文將介紹八個SharePoint Server 2010在企業文管的進階活用技巧,包括文件自動化路由儲存管理、內容組合管理規則進階使用、文件檔就地記錄管理實作等等。
TOP 3:內容組合管理規則進階使用技巧
關於文件路由管理中結合內容組合管理規則設定,可否進一步說明進階的組態配置方法,以及介紹擱置文件的處理方法?
首先,在「網站設定」頁面中點選「網站管理」區域內的「內容組合管理規則」連結。如圖12所示,在這個範例中,筆者已經預先完成兩筆路由的規則設定,如果想要繼續新增,則點選「新增項目」連結。若想要編輯現有的規則項目,只要點選任一規則的連結即可。
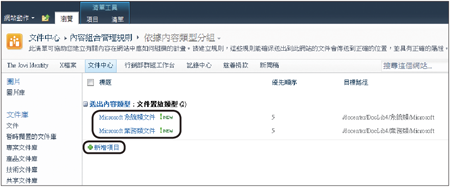 |
| ▲圖12 內容組合管理規則。 |
圖13所示便是編輯現有規則內容的範例,可以在此設定是否讓此規則處於作用中,若想要讓此規則暫時關閉,選取「非作用中」即可。接著,設定想要使用的內容類型,也就是筆者之前所建立的「文件置放類型」。
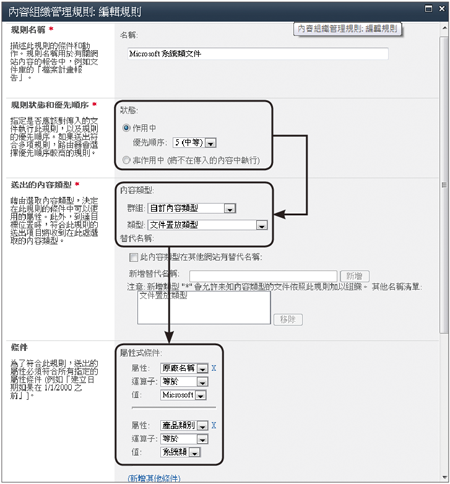 |
| ▲圖13 編輯規則。 |
選取之後,便可以設定下方的「屬性式條件」,也就是剛剛所建立的兩個比對欄位。最後,設定當文件檔案符合規則時的目標儲存位置,按下〔瀏覽〕按鈕便可以開始選取。此外,假若有欄位的屬性是唯一值的類型,還可以設定讓系統自動根據屬性值來建立存放的資料夾。
接著,以系統管理員身分來到「SharePoint管理中心」網站,然後在管理中心的首頁內,點選「一般應用程式設定」區域中的「設定傳送至連線」連結。
如圖14所示,在「設定傳送至連線」頁面內,可以加入新的「傳送至連線」項目,透過前面所複製的「送出點」網址張貼到「傳送至URL」欄位中,並且設定「允許傳送至功能表手動提交」與「傳送至動作」,如此使用者便可以透過「傳送至」功能表將網站內的文件檔案手動傳送至此網站。
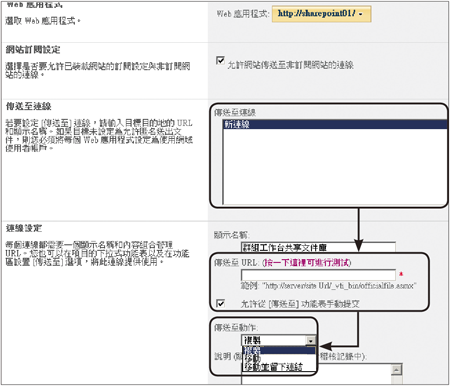 |
| ▲圖14 傳送至連線設定。 |
完成上述所有必要的設定之後,接下來嘗試從其他網站透過「傳送至」功能選單將文件傳送至此網站,或者直接在此網站的任一文件庫內上傳檔案或新增檔案,測試這些檔案是否會根據欄位屬性的設定值,將檔案自動路由到規則所指定的正確位置。
如果所新增或上傳的檔案沒有正確設定欄位屬性值,如圖15所示,這些檔案便會被置放到「暫時擱置的文件庫」內,如果想要讓這些擱置的檔案置擺放到正確位置,必須在該檔案的下拉選單中點選【編輯內容】選項。
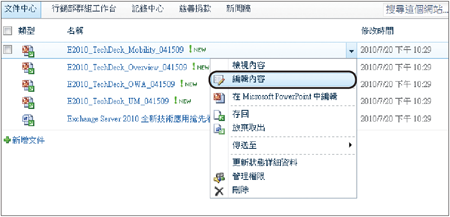 |
| ▲圖15 文件功能選單。 |
圖16所示便是從「暫時擱置的文件庫」內開啟的文件檔案內容,此時只要正確設定此文件檔案的「原廠名稱」和「產品類別」,即可讓此文件檔案自動置放到所屬的正確儲存位置。
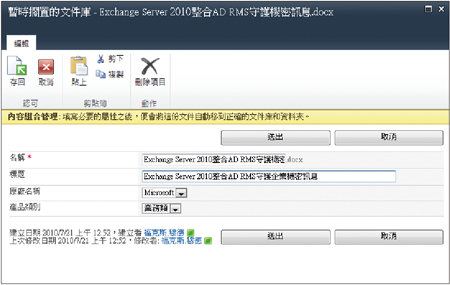 |
| ▲圖16 擱置文件處理。 |
完成擱置文件檔案的正確欄位屬性設定後,就會出現「儲存至最終位置」的訊息頁面。
TOP 4:有哪些方法可落實企業文件記錄管理
企業中有許多的文件在完成一定的內容製作之後可能就需要將其定義為「記錄」,由於這些記錄可能是與財務、法律、標準作業程序、專案工作有關的文件檔案,因此在成為記錄之後其內容通常不允許再修改或刪除,甚至還必須透過保存原則的規範來決定不同文件類型的保存年限等等。因此,企業在落實記錄管理之前,必須先決定何種資訊類型應視為記錄。請問SharePoint Server 2010是否有提供記錄管理的機制?
SharePoint Server 2010提供記錄封存管理與就地管理記錄兩種記錄管理方法,前者透過建立記錄中心網站作為封存位置,再將成為記錄的文件移動到封存位置來管理,後者則是與使用中的文件檔案放在相同的文件存放庫內來管理記錄。
表1即是針對這兩種類型的記錄方式進行比較,提供大家參考。
表1 兩種記錄類型比較