將VMware vSphere 6.0虛擬化平台架構中的vCenter、ESXi主機、Data Center、叢集完成初期建置後,還必須做好虛擬機器(Virtual Machine)的基礎管理,例如建立虛擬機器的各種技巧、將各類現有運行中的系統移轉至vSphere 6.0虛擬化平台中(P2V、V2V)、遠端操控虛擬機器客端系統等等,才能夠真正由裡到外徹底掌控虛擬化平台的運行。
值得注意的是,這個名稱的更改並不會影響到來源系統移轉之後的電腦名稱,因為這兩者是沒有關聯的。
如圖22所示,進入「Destination Location」頁面後,挑選存放虛擬機器目標的位置,可以是某個叢集節點或ESXi主機,然後指定資料存放區(Datastore),並按下〔Next〕按鈕。
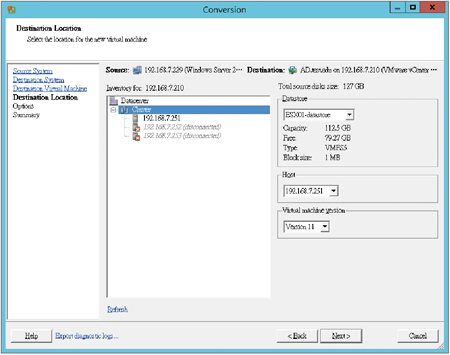 |
| ▲圖22 設定目標位置。 |
來到「Options」頁面後,如果來源的磁碟大小超過目標位置的資料存放區可用空間,將會出現錯誤訊息而無法繼續。不過,這並不表示真的無法儲存來源的主機資料,因為可以從「Destination size」欄位內來修改轉換至目標位置後的大小類型,如圖23所示。
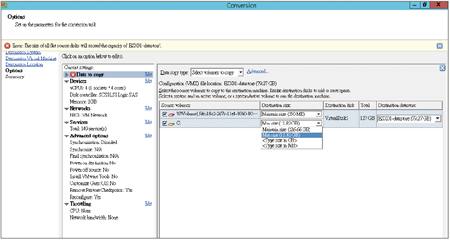 |
| ▲圖23 進行選項設定。 |
在預設的狀態下,會使用整個來源空間的大小(Maintain size),可以將它修改成最小的大小(Min size),也就是接近實際總資料量的大小,或者以手動輸入的方式指定想要的大小值。
在「Summary」頁面內可以看到完整的來源系統與目標系統的組態資訊,點選〔Finish〕開始進行轉換作業。如圖24所示,整個虛擬機器轉換的進度與記錄都會出現在此頁面內,在此也可以看到目前資料傳送的速率以及預估花費的時間。
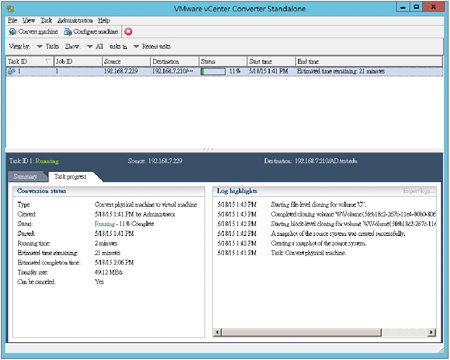 |
| ▲圖24 開始虛擬機器轉換作業。 |
完成虛擬機器的轉換作業之後,便可以從vSphere Web Client介面中開啟目標主機的〔相關物件〕→〔虛擬機器〕標籤頁,如圖25所示。
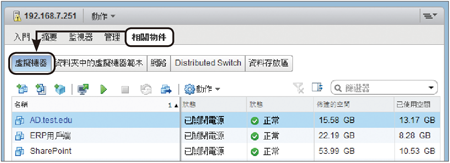 |
| ▲圖25 轉換完成。 |
經由此頁面可以查看到新虛擬機器是否已經轉換成功,並且嘗試啟動此虛擬機器來檢查是否能夠正常運行。不過必須注意的是,在啟動之前,原始的來源機器要先關機或拔除連接的網路線,以避免與轉換後的虛擬機器發生衝突。
TOP 5:如何將Linux主機轉換成虛擬機器
vCenter Converter Standalone 6.0工具不僅可以用來協助企業IT轉換Windows相關系統至vSphere 6.0架構下的虛擬機器,也可以用來轉換Linux系列的作業系統,其中最知名的Ubuntu Linux也是受支援的系統之一。
在前面的介紹中曾提及此工具支援Ubuntu 14的版本,但如今Ubuntu已發行了15.04版本,接著就來試試這個最新的版本是否也能夠成功轉換。
首先如圖26所示在來源的Ubuntu系統中執行「sudo apt-get install openssh-server」命令來安裝SSH的伺服器服務,整個套件的安裝僅會占用大約3MB的空間。
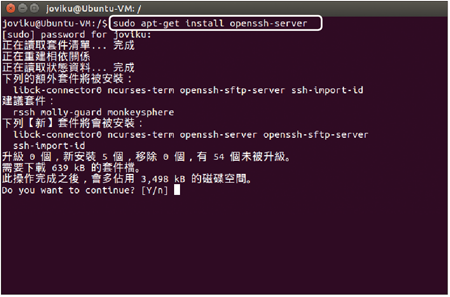 |
| ▲圖26 安裝SSH服務套件。 |
緊接著,下達「sudo vi /etc/ssh/sshd_config」命令參數來修改SSH服務的設定檔。如圖27所示,將其中PermitRootLogin敘述後面的值改為「yes」即可,然後儲存並離開。
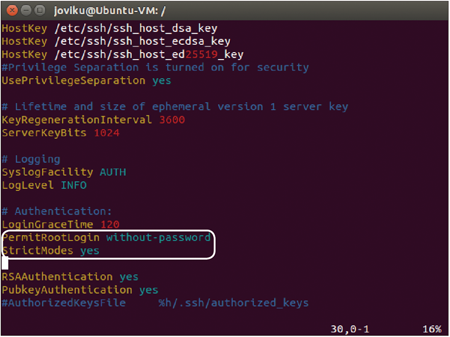 |
| ▲圖27 修改SSH服務設定檔。 |
最後,執行「sudo /etc/init.d/ssh restart」命令重新啟動SSH服務。
如圖28所示,回到執行「Convert machine」的「Source System」頁面,來源的系統類型同樣選取預設的【Powered-on machine】選項,至於遠端的作業系統類型(OS Family)則必須修改成【Linux】,然後輸入此Ubuntu系統的位址、root帳戶與密碼,再按下〔Next〕按鈕。
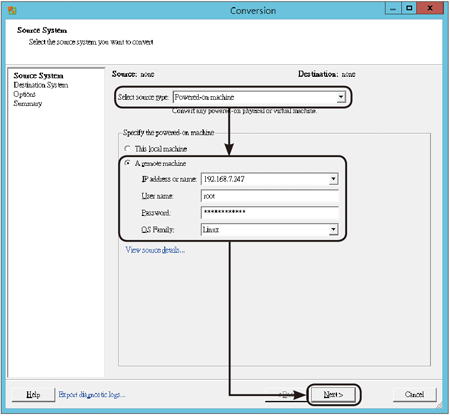 |
| ▲圖28 進行來源系統設定。 |