想要迅速成為能夠勝任VMware vSphere維護管理工作的專業人士,最快的捷徑就是從別人的實戰經驗中來獲得,透過本文的實戰講解,筆者將傳授幾個在平日維護管理時IT人員最常碰到的問題與對應的解決方法。
在「指定組態」頁面內,如圖4所示,接著從iSCSI Target虛擬磁碟已增加的可用空間來決定此資料存放區所添加的空間大小,預設將會直接給予最大空間值,最後按下〔下一步〕按鈕完成設定。
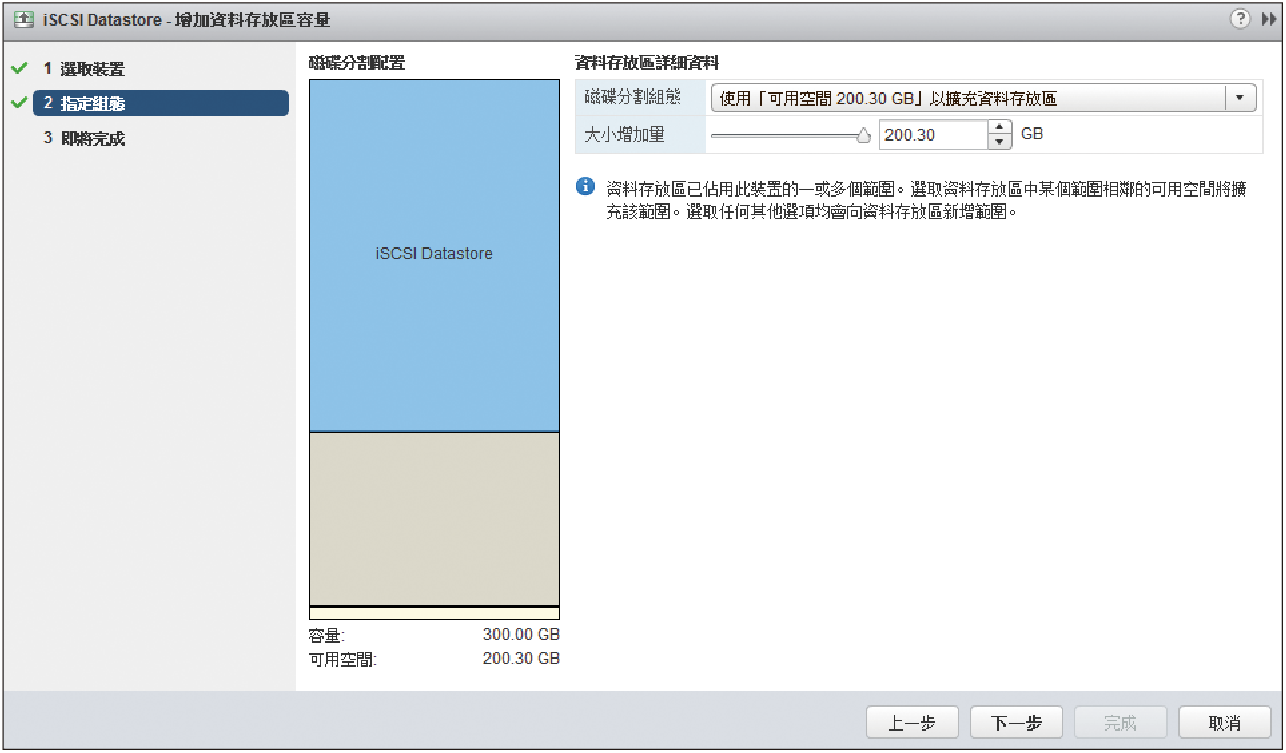 |
| ▲圖4 增加資料存放區容量。 |
如圖5所示便是成功新增iSCSI資料存放區的結果頁面,把原來僅將近100GB容量的空間,擴增至近300GB的總容量,讓剩餘的容量足足還有230.54GB,這其中的重點是在擴充之後無須將上面正在運行中的虛擬機器關機。
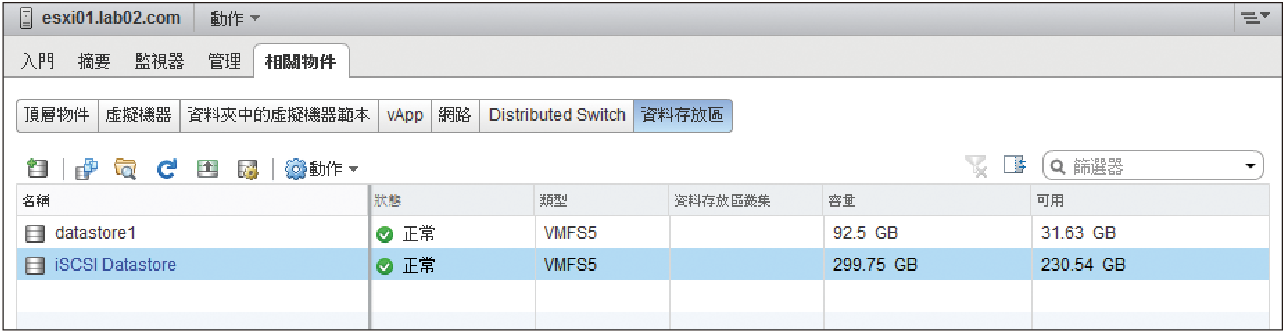 |
| ▲圖5 完成資料存放區的容量擴充。 |
TOP 2:如何整合Windows Server的NFS共用服務
NFS(Network File System)是一種分散式檔案系統,最初由Sun Microsystems公司所開發而沿用之今,且版本仍持續在不斷更新內。目前最新版本是4.1,而4.2版本正在開發中。
值得注意的是,打從4.x版本開始,已經改由IETF(Internet Engineering Task Force)組織主導開發。雖然NFS的應用主要是在Linux網路的世界,包括以Linux為核心所發展的網路儲存系統,但其實在Microsoft Windows系統領域中,在很早以前無論是Client或Server皆有支援。
接著,就來學習一下如何讓Windows Server 2012 R2成為vSphere 6.0 ESXi主機的NFS資料存放區。首先開啟「伺服器管理員」介面中的「新增角色及功能精靈」頁面,然後如圖6所示在「伺服器角色」的「檔案和存放服務」節點下,勾選「Server for NFS」,並按下〔下一步〕按鈕完成安裝。
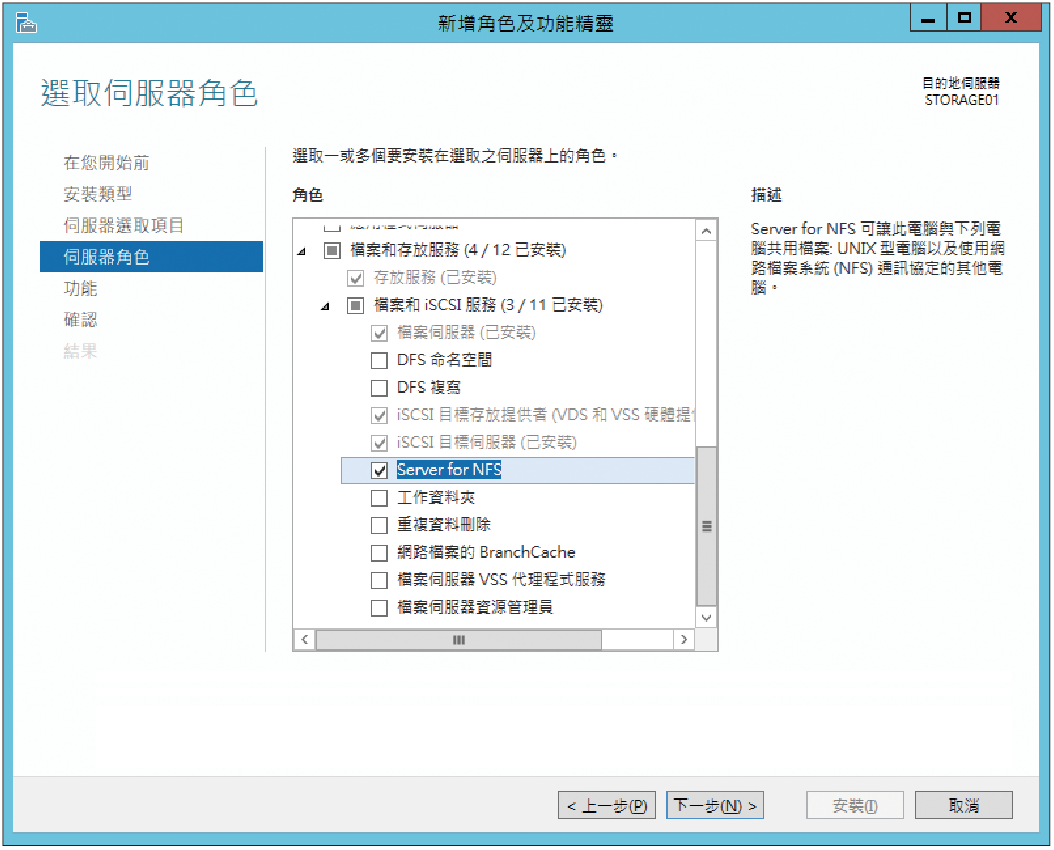 |
| ▲圖6 新增角色及功能。 |
值得注意的是,在早期的Windows Server版本中,這項功能需要額外下載安裝,當時稱之為Windows Services for UNIX(SFU)。
完成安裝「Server for NFS」角色功能後,便可以在如圖7所示的【工具】下拉選單內,點選開啟「Services for Network File System (NFS)」管理介面。
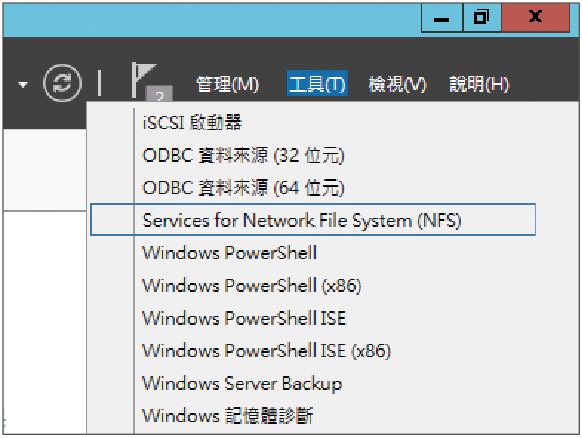 |
| ▲ 7 在伺服器器管理員中點選開啟Services for Network File System (NFS)。 |
圖8所示便是NFS(網路檔案系統服務)管理介面,在「Server for NFS」節點上按一下滑鼠右鍵,便可以知道目前此項服務是否正在啟動中,然後點選【內容】來繼續了解有哪一些值得注意的功能配置。
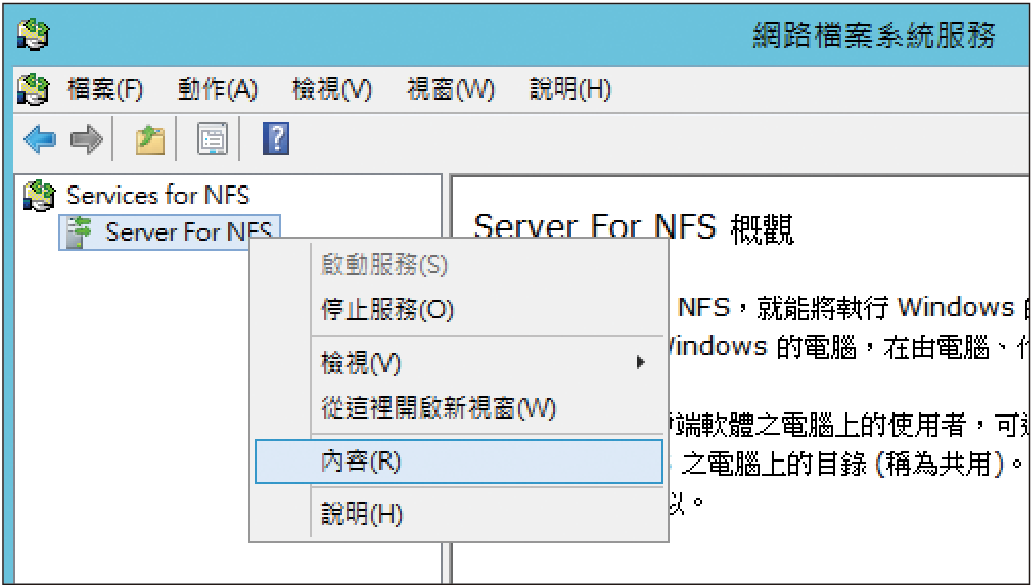 |
| ▲圖8 網路檔案系統服務管理介面。 |
如圖9所示,在「Server for NFS - 內容」視窗的〔伺服器設定值〕頁籤中,勾選「啟用支援NFS版本3」項目,然後在「傳輸通訊協定」下拉選單中選擇【TCP+UDP】。
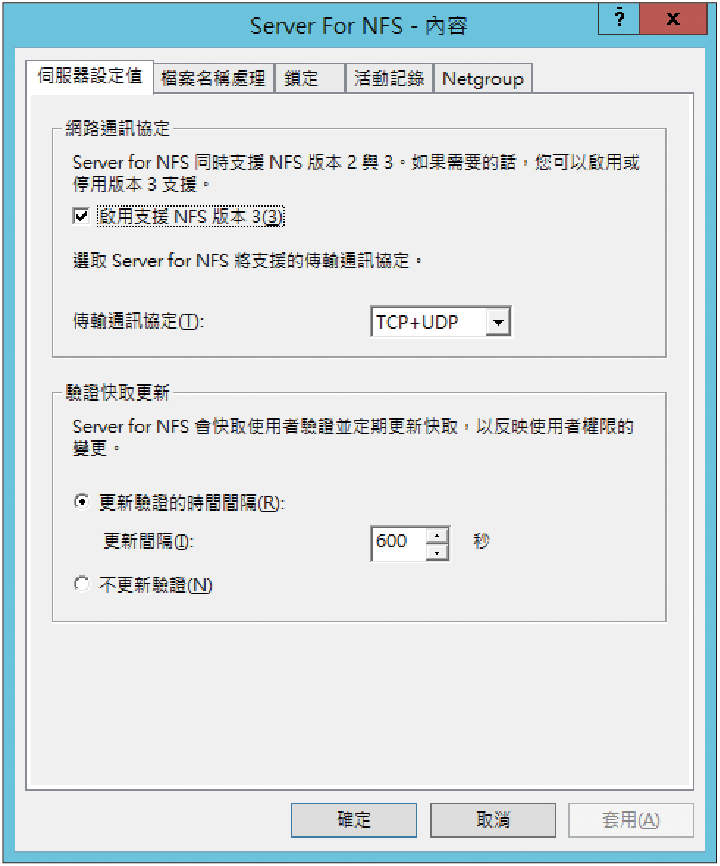 |
| ▲圖9 指定NFS伺服器設定值。 |
如圖10所示,〔鎖定〕頁籤內的設定是一項很棒的功能,它可以在伺服端發生現有檔案遭到開啟而鎖定時,針對特定的用戶端執行「釋放鎖定」功能,或是一次對所有用戶端的鎖定檔案執行「釋放所有鎖定」功能。
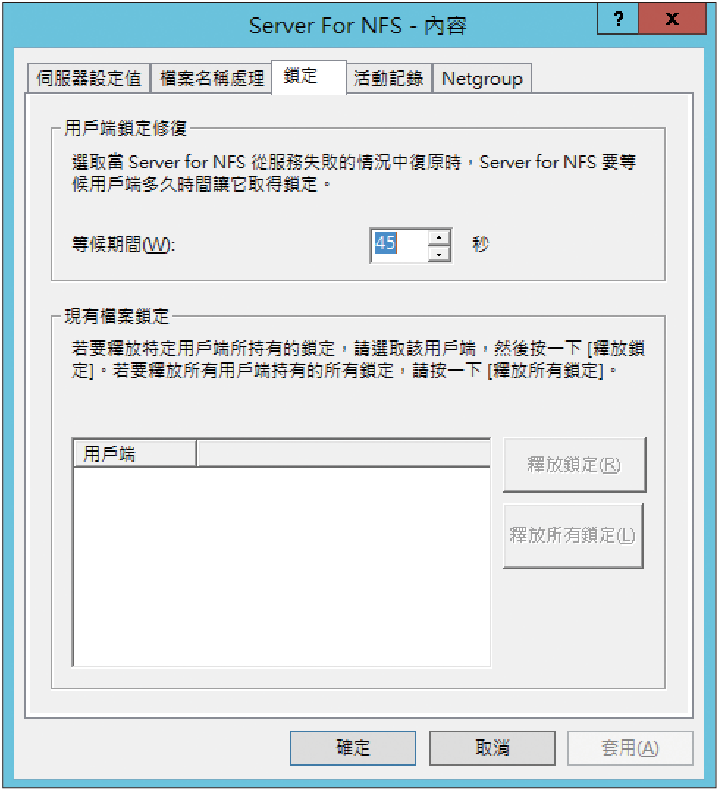 |
| ▲圖10 檔案鎖定管理。 |
〔活動記錄〕頁籤內,則可以決定要出現在事件檢視器中的NFS活動記錄類型,以便追蹤各種用戶端連線存取的事件資訊,包括掛接和取消掛接要求、鎖定和取消鎖定要求、讀取和寫入要求、建立和刪除要求,如圖11所示。
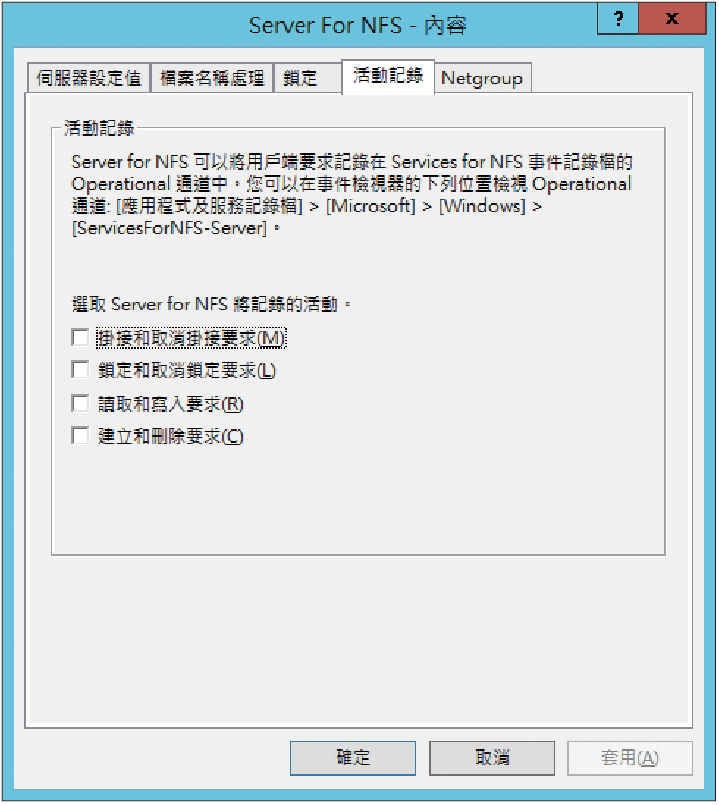 |
| ▲圖11 設定活動記錄。 |