本文從IIS的基礎管理出發,學習如何運用命令列模式操作管理、設定使用者與權限,以及配置網站、FTP、WebDAVck和SMTP等各項功能組態,讓IIS的每一項實用功能都能夠在企業網路中被徹底運用。
無論FTP站台是採用哪一種建立方式,在一般Windows桌面上都可使用目前公認最好用的免費FileZilla Client。可以連結到「https://filezilla-project.org/」網址來下載,圖9所示便是FileZilla Client的管理介面。
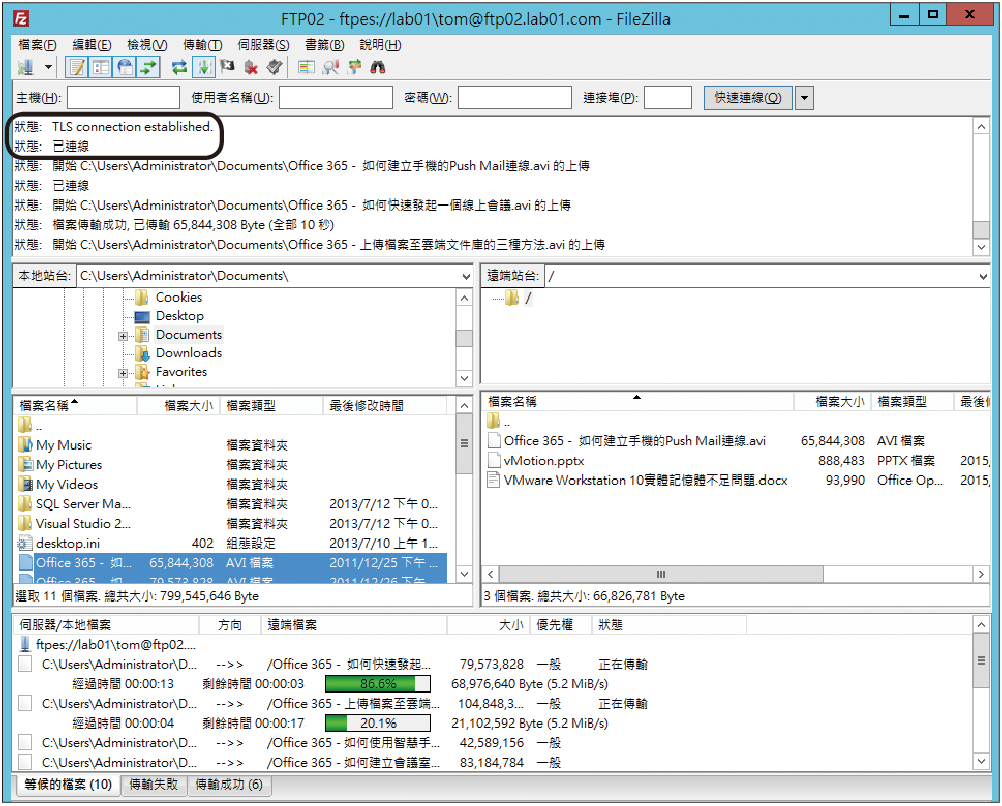 |
| ▲圖9 成功建立FTP安全連線。 |
FileZilla Client最快速的連線方式就是直接輸入FTP站台主機的IP位址、使用者名稱以及密碼,然後按下〔快速連線〕按鈕,即可馬上完成連線登入。不過,這種預設連線方式在商務的應用上比較不安全,因為使用者登入的帳密與傳輸中的檔案資料封包可能會遭到網路擷取。
這時候如果想要結合前面FTP站台的SSL加密機制,就必須開啟FileZilla的「站台管理員」設定功能。成功建立SSL連線後,便會在訊息視窗內出現圖9內所示的「TLS connection established.」訊息。
接著,在「站台管理員」頁面中,如圖10所示在〔一般設定〕活頁標籤內將「加密」欄位指定成【需要透過外顯式TLS的FTP】。後續首次連線時可能會出現「未知憑證」訊息頁面,此時只要勾選「總是信任未來連線的憑證」設定,未來再次進行相同連線時便不會出現這則訊息。
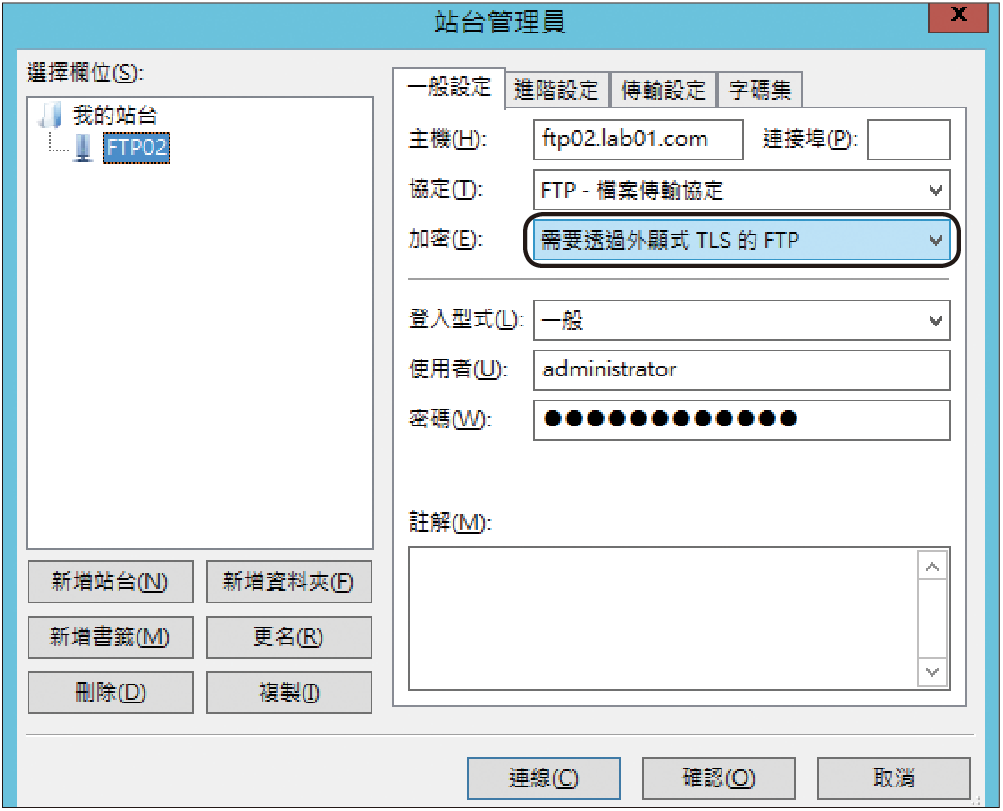 |
| ▲圖10 FileZilla站台管理員。 |
在基礎操作部分,可以發現左邊的窗格便是本機電腦的路徑,右邊窗格則是遠端FTP站台的所在路徑,可以任意切換至有存取權限的資料夾路徑,並且在本機與遠端主機之間,透過以按住滑鼠左鍵並拖曳的方式來上傳與下載檔案。
TOP 4:以行動裝置連線存取FTP服務
除了一般Windows、Linux或Mac OS電腦可以透過各類的FTP工具來連線所建立的FTP站台外,經由智慧型手機或平板的App一樣也能輕鬆存取。AndFTP是一款Android中相當不錯的App,可以在「Play商店」中下載使用。
在AndFTP App的管理介面中,預設並沒有任何的FTP站台連線被建立,可以到上方的功能列中點選新增小圖示,來建立多個不同連線位置的FTP站台清單。
圖11所示便是新增「FTP服務設定」頁面,這裡必須輸入「主機名」(也就是IP位址)、「使用名稱」以及「密碼」。至於「本機資料夾」與「遠端資料夾」的預設路徑可以自訂。另外,最好將「啟用續傳支援」功能勾選起來。
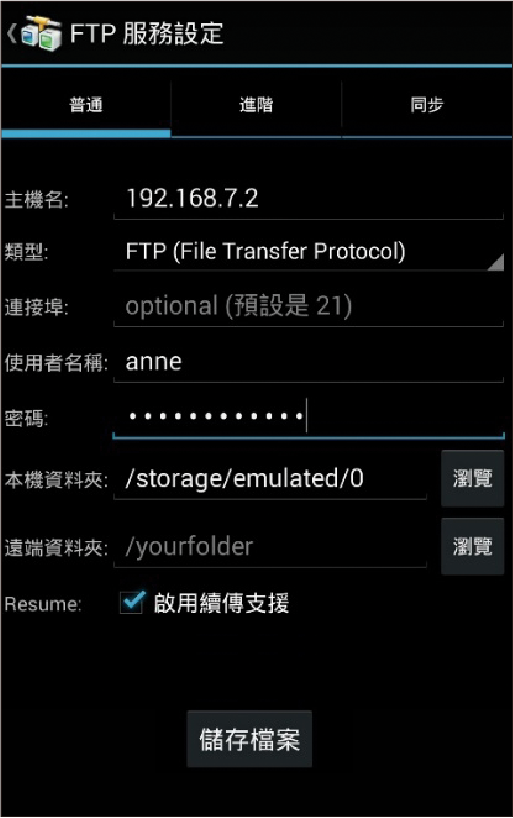 |
| ▲圖11 設定FTP服務。 |
圖12所示是選取「遠端資料夾」的範例,只要完成選取,後續每一次連線登入時,就會自動連線到此路徑之下。設定完畢,點選〔確認〕。
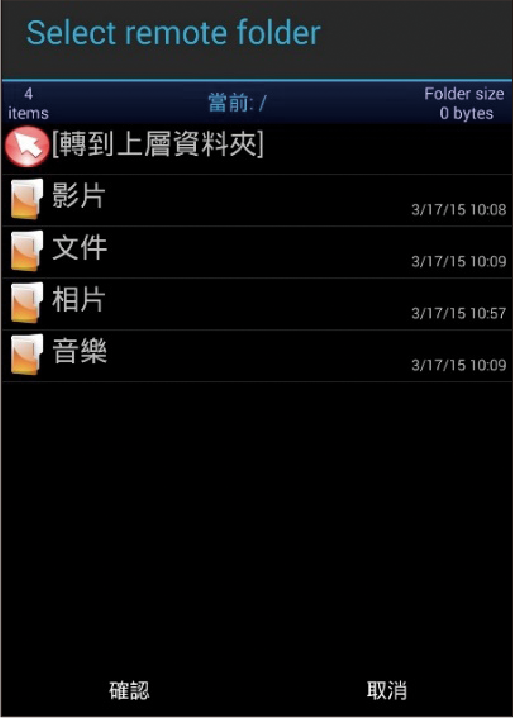 |
| ▲圖12 選擇遠端資料夾。 |
在「進階」頁面內,則可以自訂更多細節的設定,其中比較常用的是字元集的選擇、覆寫動作(Overwrite)以及連線重試(Retry)三項設定。後續如果連線到遠端FTP站台,瀏覽中文檔案目錄時會變成亂碼,只要將字元集選為Big5或UTF-8,通常就可以解決了。
當有用戶端連線登入至FTP服務時,無論是從網頁瀏覽器、FileZilla Client,還是行動裝置App,管理員都能夠從FTP站台節點中來開啟「FTP目前的工作階段」頁面,查看目前正連線中的IP來源位址與相對應的使用者,必要時還可以隨時從「動作」窗格內來中斷任一工作階段,如圖13所示。
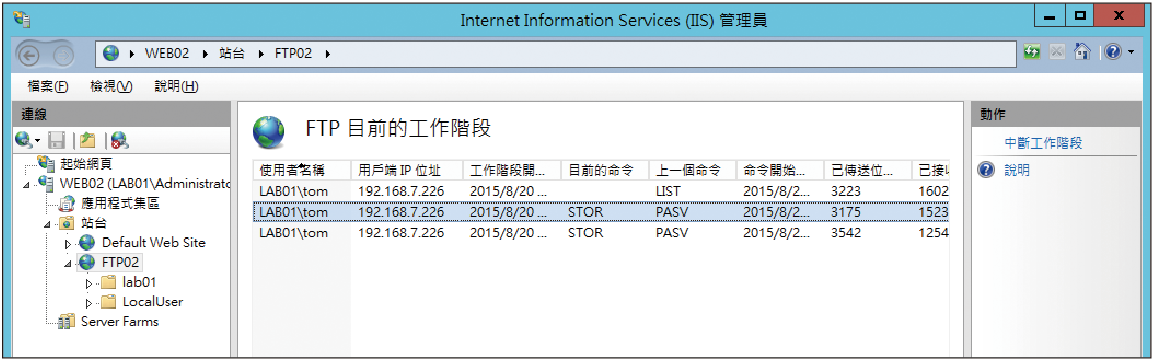 |
| ▲圖13 檢視FTP目前的工作階段。 |
TOP 5:善用FTP使用者隔離管理功能
當公司想要對外開放一個FTP服務,讓客戶或合作夥伴能夠下載一些公開的檔案時,最簡單的作法就是建立兩個獨立的FTP站台來給不同的外部使用,但實體的主機可以是同一部。
不過,倘若要開放存取的對象是公司內部自己的員工(例如業務行銷人員),由於人數可能很多,因此肯定無法透過建立多個站台的方式來解決此需求,但是又不宜把所有人要上傳/下載的檔案全都塞在同一個FTP路徑下,因為人員之間可能會有一些敏感性的檔案資料,不希望被其他同仁知道,這時候就可善用IIS的FTP使用者隔離功能,讓每一位被授權的人員都能夠擁有自己專屬的FTP存取空間。