vRealize Operations Manager在vSphere的虛擬化架構環境內賦予IT人員預先防範與即時解決問題的能力,而在前幾期的專欄中已詳解了vRealize Operations Manager在部署實戰上的深度學習,本期將延續前文,正式進入進階的企業IT虛擬化現場監視實戰,說明如何真正全面掌握任何架構規模中的效能、容量以及組態配置。
此外還必須特別注意,是否有標示在執行移動的過程中需要關閉虛擬機器的電源,以避免連線存取中的用戶端無預警地遭到中斷。在正確選取後,即可按下〔開始動作〕按鈕。
資料存放區效能監視與管理
雲端世代來臨前,系統架構師對於IT基礎建設的規劃,往往會把焦點放在伺服器主機以及網路設備的規格與配置,而非當時尚未成熟的虛擬化平台。而在現今雲端運算結合大數據的應用中,儲存區的架構規劃卻逆勢崛起,成為了影響整體應用系統穩定與效能表現的關鍵,其原因就在於它的基礎架構已改成以虛擬化平台為主,讓每一分硬體資源都可以被充分利用而不浪費,這使得傳統大量的實體伺服器部署陣容已不多見。
但是儲存區的擴增需求卻恰好相反,因為IT單位需要更多的儲存空間來存放虛擬機器與大數據,以提供前端各類應用系統的整合與分析使用。除了大容量的需求激增外,儲存區的IOPS效能表現也是相當重要,不過為了平衡效能與成本之間的考量,Flash與HDD的使用仍須根據實際運行的需要來加以考量。
一旦妥善規劃了後端各儲存區之後,在前端vSphere的架構中,就必須開始建立各類需求的資料存放區來連接這些儲存區,以便讓一些需要高效能運行的虛擬機器啟動在高速的Flash儲存區中,而將某些需要大容量但低效能需求的虛擬機器啟動於以HDD為主的儲存區內。
儘管初期有了適當的資料存放區規劃,但在實際上線後,往往還需要根據實際運行表現來加以調校,否則就可能發生計畫趕不上變化的窘境,造成虛擬機器整體運行效能低落。為了避免上述的情境發生,建議透過接下來的幾個面向來持續定期監視所有資料存放的運作。
首先是「vSphere資料存放區」儀表板,如圖14所示在此可以直接觀察出所有資料存放區空間大小的比例,以及它們各自效能與負載的狀態。其中首先要注意的就是「資料存放區熱圖依磁碟空間總容量調整大小並依工作區負載著色」及「資料存放區熱圖依IOPS調整大小並依磁碟延遲時間著色」兩個Widget,因為若發現同一個資料存放區的著色已呈現黃色或趨近於紅色,就表示即便它的總容量空間再大,也是必須安排時間將一些I/O負載較大的虛擬機器移轉至目前著色為綠色並且還有足夠剩餘空間的資料存放區內。
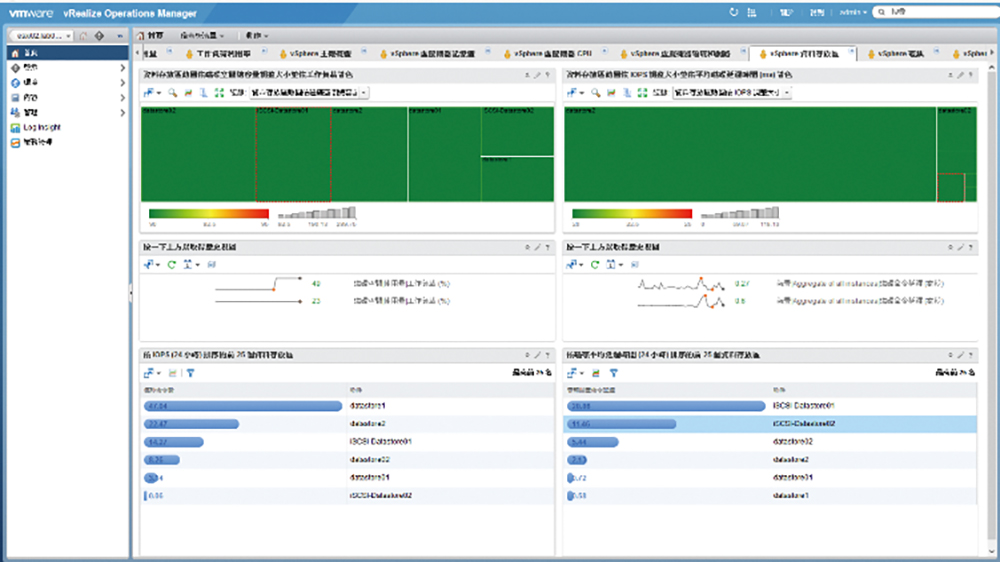 |
| ▲圖14 檢視資料存放區。 |
針對所選取的著色區,在其正下方的Widget中都會顯示近期相對的數據,例如磁碟使用量、工作負載以及磁碟延遲時間,其中日期的範圍可以自行定義。另外也可以透過IOPS(24小時)或磁碟平均延遲時間(24小時)的Widget,檢視前二十五個資料存放區排序,來決定需要優先處理的資料存放區,其中這個篩選時間也同樣可以進行修改。
接著切換到「資料存放區效能」儀表板中,如圖15所示檢視所選取的資料存放區的磁碟延遲時間、未完成磁碟I/O、IOPS表現、輸送量等趨勢圖表,進而從讀取次數、寫入次數、讀取延遲及寫入延遲的效能數據中找出個別資料存放區可能面臨的效能問題。
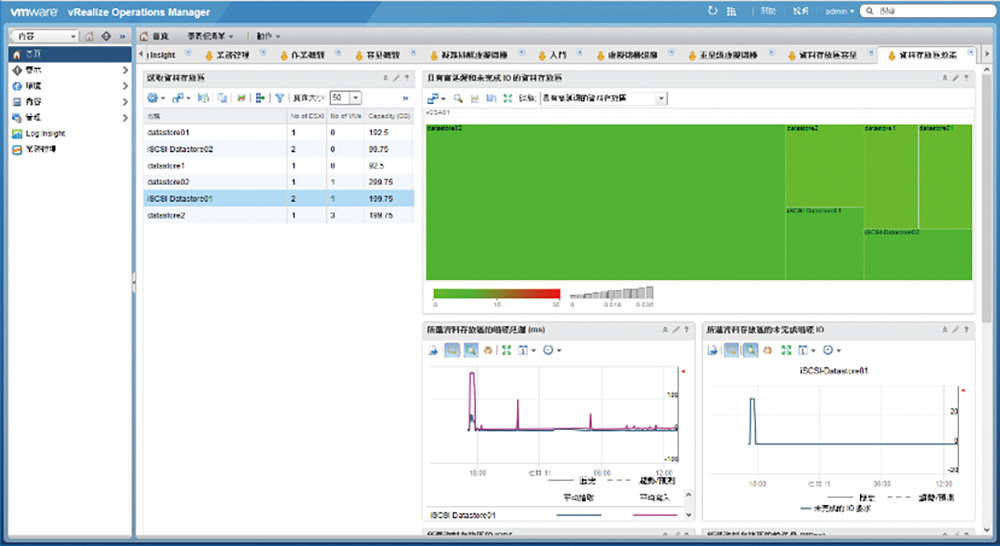 |
| ▲圖15 檢視個別資料存放區效能。 |
當發現效能表現不佳的資料存放區後,緊接著就可以從選取與其相關的虛擬機器清單中,查看每一個虛擬機器IOPS趨勢以及歷史延遲趨勢的Widget,如圖16所示。最後,對於磁碟資源使用率最大的前幾名,考慮透過設定選單來執行移動虛擬機器任務,讓它改由運行在其他資源使用率較低的資料存放區內,以便完成磁碟I/O的負載平衡分配。
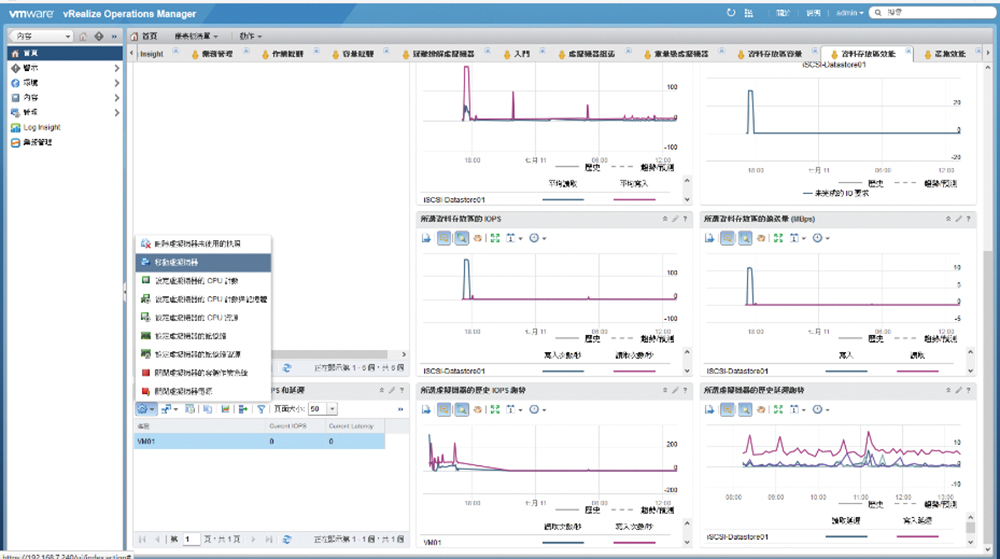 |
| ▲圖16 選定資料存放區效能詳細分析。 |
若想針對所有資料存放區的容量使用狀況進行分析,如圖17所示可從「資料存放區容量」儀表板查看各個資料存放區的使用量分布圖,其中綠色表示良好,灰色表示過低,而紅色代表過高最好能夠立即處理,也就是盡可能地將這裡頭的一些虛擬機器移動到灰色區塊的資料存放區內來運行。
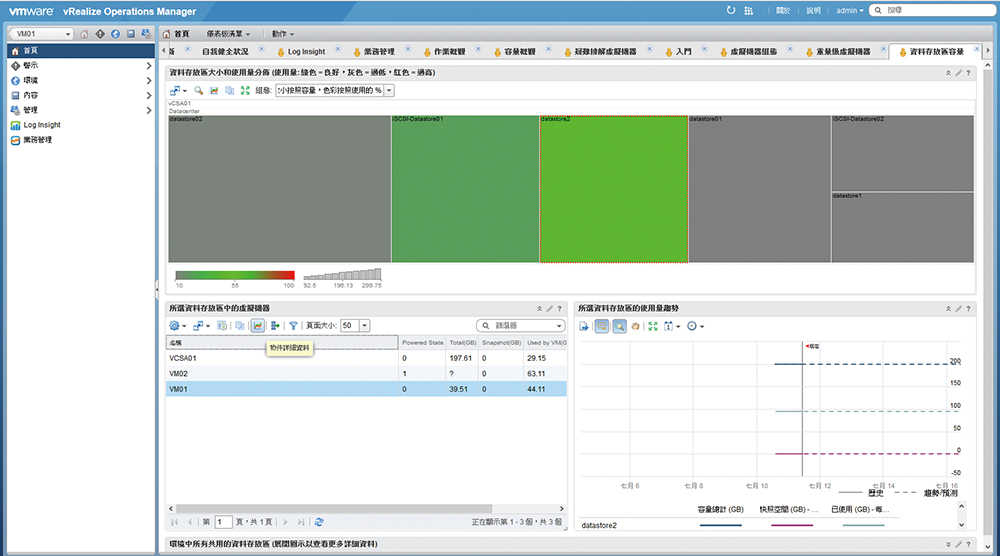 |
| ▲圖17 檢視資料存放區容量分析。 |
若想知道在所選取的資料存放區中,究竟是哪些虛擬機器占用掉大部分的空間,則可進一步從「所選取資料存放區的虛擬機器」的Widget清單中來一一檢視,這包括可使用的總容量、快照已占用的空間、實際已使用的空間。
此外,「所選取資料存放區的使用量趨勢」Widget中的圖表數據,也是一項重要的參考指標,因為可以根據這項指標來優先處理重量級且快速成長的虛擬機器之移動任務。