雖然Windows的圖形介面可讓使用者很方便地進行各類操作上的需求,但是對於專業IT人員來說,許多日常維護工作恐怕無法完全透過圖形介面來完成,必須善用Windows PowerShell命令介面來協助達成各種自動化管理與批次管理上的進階需求。本文將說明Windows PowerShell的安裝方式和使用範例。
在開始安裝前,建議先下達「ServerManagerCmd -query」命令參數,查詢目前已經安裝及尚未安裝那些功能元件。
圖4內所示已安裝的功能項目,除了會以綠色字體來顯示外,也會在功能項目的前面標示「X」,由此可以看出,目前Windows PowerShell功能項目尚未安裝。
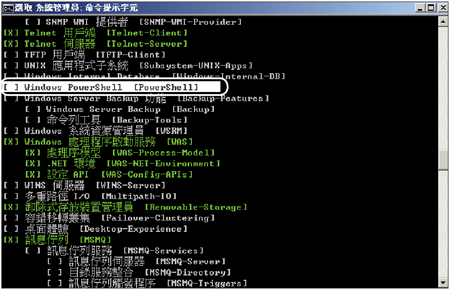 |
| ▲圖4 查詢目前已安裝的功能。 |
接著,如圖5所示下達「ServerManagerCmd -install PowerShell」命令參數開始安裝,範例中顯示的是已經完成安裝Windows PowerShell功能後的結果。
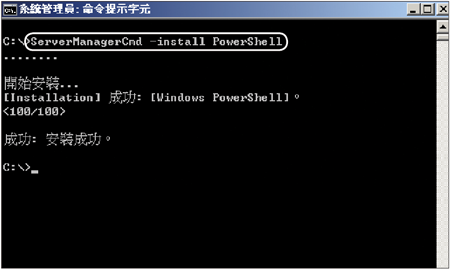 |
| ▲圖5 以命令模式安裝Windows PowerShell。 |
無論是採用圖形介面,還是以命令介面來安裝Windows PowerShell功能,安裝完成後都可以如圖6所示在【開始】→【所有程式】功能表中的【Windows PowerShell 1.0】選單內,看到【Windows PowerShell】的執行選項。
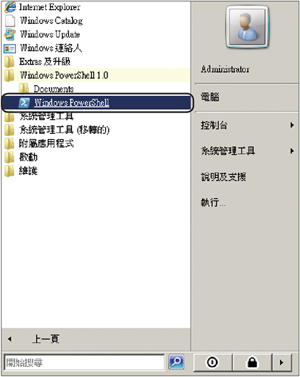 |
| ▲圖6 開啟Windows PowerShell。 |
開啟Windows PowerShell介面之後,如果想要清楚得知有哪些命令可以使用,以及這些命令參數的使用方法,只要如圖7所示下達「Get-Command | Format-List」命令進行查詢即可,其中管線之後的Format-List命令,也可以用簡寫的FL來取代。
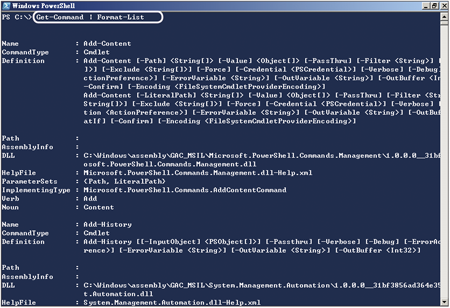 |
| ▲圖7 查看所有命令的詳細說明。 |
常見命令使用範例
接著來看看一些Windows PowerShell常見命令的使用範例。如圖8所示,當想要查詢目前本機電腦內所有已安裝服務的執行狀態,只要輸入「Get-Service」即可。
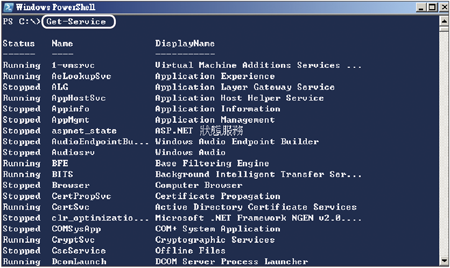 |
| ▲圖8 查看所有已安裝的服務。 |
前一個範例是直接輸入「Get-Service」命令來取得所有已安裝服務的清單資訊,但是這種沒有經過篩選的檢視方式恐怕不易閱讀,因為實際上真正想要檢視的,可能只是符合某些特定條件的服務清單而已。
以圖9範例來說,筆者是從目前所有已安裝服務的清單中篩選出正在執行中的服務項目,只要輸入「Get-Service | where-object {$_.Status -eq "Running"}」命令即可。
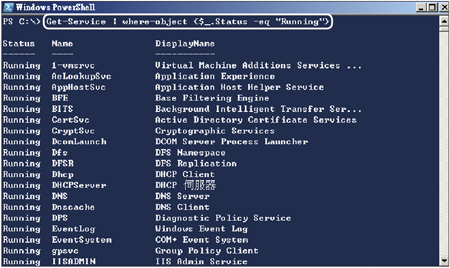 |
| ▲圖9 篩選出目前所有正在執行中的服務。 |
其中管線之後的where-object命令便是用來篩選的語法,而大括弧中的Status則是所要比對的欄位名稱,-eq則是等於的運算式子表示法(可參考表1說明),至於"Running"則是其值,因此如果現在要篩選的條件是已經停止的服務,則只要將其值變更為"STOP"即可。
表1 各種運算式子的使用
除了服務的檢視外,最常用的就是查看目前的執行緒清單,查詢的方法很簡單,在沒有設定篩選的狀態下,只要輸入「Get-Process」即可。
至於如圖10所示的範例,則是進一步透過-Name參數來唯一列出Telnet Server服務(Tlntsvr)的執行緒狀態,而管線之後的FT命令則是Formate-Table的簡寫,表示將以表格方式來呈現資料。
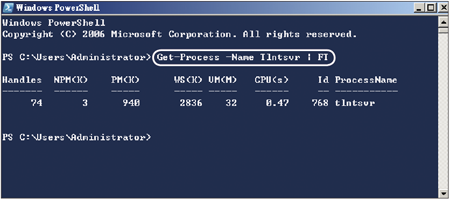 |
| ▲圖10 查看目前執行中的執行緒。 |