為了讓辛苦建置的SharePoint Server 2013網站,在負荷大量的用戶端連線存取下能夠更加順暢及平穩,第一步必須先做好必要的監視行動,例如針對網站流量運作的監視。緊接著還要有效地管制儲存空間的使用,包括資源回收筒、網站配額、檔案上傳限制以及E-mail儲存管理等等,本文將一一揭露這些平日維護上的實用秘訣。
針對搜尋流量的統計報告,同樣在「網站設定」頁面內點選「網站集合管理」區域中的「常用性與搜尋報告」,就會開啟如圖12所示的「檢視使用情況報告」頁面。
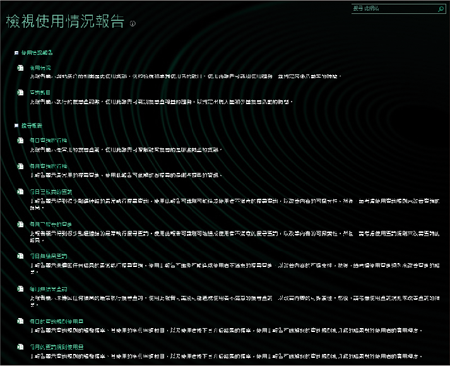 |
| ▲圖12 常用性與搜尋報告。 |
在此可以檢視的報告類型還真不少,包括使用情況、查詢數目、每日(月)查詢排行榜、每日(月)已放棄的查詢、每日(月)無結果查詢、每日(月)的查詢規則使用量。藉由這些統計分析,將能夠知道使用者最常搜尋的關鍵字以及使用搜尋最頻繁的時間分布。
TOP 2:如何救回使用者誤刪的檔案
目前已經有許多的企業IT環境將許多重要的有價知識文件,甚至於只要是文件類的檔案全部都改集中儲存在SharePoint網站內,而讓傳統的檔案伺服器僅用來存放一般軟體類的檔案,例如Microsoft Office、Adobe、AutoCAD等程式。如此一來,萬一發生了人員在SharePoint網站上誤刪檔案的情形,管理員該如何正確因應呢?
其實,在SharePoint Server 2013網站上早已提供了有如Windows作業系統的資源回收筒功能,管理員如果想要從資源回收筒中還原使用者曾經刪除過的任何資料,只要在網站設定頁面內的「網站集合管理」區域中點選「資源回收筒」連結,即可進入管理頁面。
如圖13所示,「資源回收筒」頁面開啟後可以發現,在這個頁面中共有兩個層次的資源回收筒可以管理,分別是「使用者資源回收筒項目」以及「已從使用者資源回收筒刪除」。
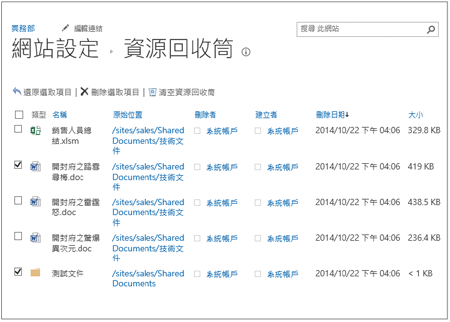 |
| ▲圖13 資源回收筒。 |
後者的用途便是作為前者的第二道備份機制而存在。因此,這裡無論是點選「刪除選取項目」還是「清空資源回收筒」,被刪除的檔案都會跑到第二階段的資源回收筒中。
如圖14所示便是第二階段的資源回收筒頁面,在此若選取想要還原的項目並點選「還原選取項目」,這些檔案就會直接回復到原來的儲存位置,而不是還原到第一階段的資源回收筒。
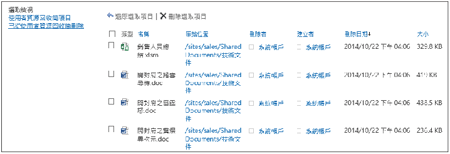 |
| ▲圖14 第二階段資源回收筒。 |
但如果點選「刪除選取項目」,則會出現如圖15所示的警示訊息,其中表示一旦刪除之後將會完全無法復原。
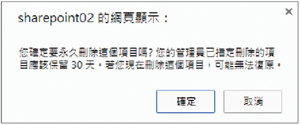 |
| ▲圖15 第二階段刪除警示。 |
關於資源回收筒的組態設定,可以在SharePoint管理中心網站內先切換到「應用程式管理」頁面,接著點選「Web應用程式一般設定」連結。
如圖16所示,在此頁面的最下方設定資源回收筒的組態設定,先設定資源回收筒中的項目保留期限(預設為「30天」),然後便可以設定第二階段資源回收筒的保存配額百分比。
 |
| ▲圖16 資源回收筒設定。 |
TOP 3:如何管制個人與小組網站的容量配額
SharePoint Server網站配額管理,就像Exchange Server的信箱配額一樣重要。在Exchange Server中有公用的小組信箱和個人的信箱,而在SharePoint Server中則有小組的網站及個人的網站,因此若沒有適當地預先做好調配,等到儲存空間不足的災情發生時,將一發不可收拾。
不同類型的網站需要給予不同空間的額度,例如一般部門的網站可能會統一劃分相同大小的配額,但是對於像是教育訓練的網站(E-learning Site),由於裡面存放著全公司的數位教學資產,包含著大量的教學文件和多媒體檔案,因此空間配額肯定需要比其他用途的網站要大上許多才行。
在SharePoint Server 2013中想要對任何的網站設定空間配額之前,最好能夠先建立不同配額的範本,才能夠簡化大量網站的管理程序。
在「SharePoint管理中心」網站中先開啟如圖17所示的「應用程式管理」頁面,然後點選「網站集合」中的「指定配額範本」連結繼續。
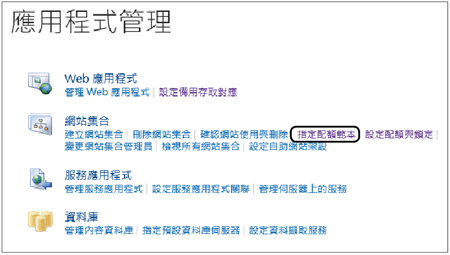 |
| ▲圖17 應用程式管理。 |
在如圖18所示的「配額範本」頁面中,先決定要修改既有的範本,還是要建立全新的範本。點取「建立新的配額範本」之後,建議直接使用預設的「新空白範本」來建立自訂的範本。
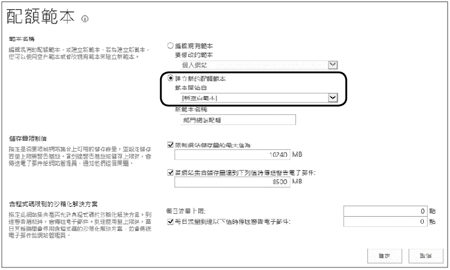 |
| ▲圖18 建立新配額範本。 |