在上期文章已介紹了如何從無到有地部署一個VMware vSphere 6.7的虛擬化基礎運作環境,這回將繼續在這個基礎上完成一個具備虛擬機器熱備援能力的架構,以便在發生ESXi主機單點失敗時,關鍵的虛擬機器能夠在最短的時間內全自動化地在其他可用的ESXi主機中恢復運作。
至於管理網路的數量,就如同所連接的資料存放區一樣,即便只有一組,仍然可以讓熱備援的機制正常運行,但卻可能會因為單一網路的故障問題,而造成系統不能順利完成熱備援任務,並且讓維護人員無法進行連線管理。接下來,就優先完成此問題的預防。
由於接下來將為每一部ESXi主機完成一連串有關於網路、共享儲存設備的連接配置,因此建議最好為每一部ESXi主機事先準備好四張網路卡。首先建立第二組的管理網路連線,先開啟新版的vSphere Client(HTML5)網站,再點選至ESXi主機節點的「設定」→「網路」→「虛擬交換器」頁面。如圖2所示,在預設狀況下,應該只會檢視到一個「vSwitch0」虛擬交換器,而它所涵蓋的連接埠群組(Port Group),則有Management Network與VM Network。點選「新增網路」來加入第二個虛擬交換器,以做為第二組的Management Network連線。
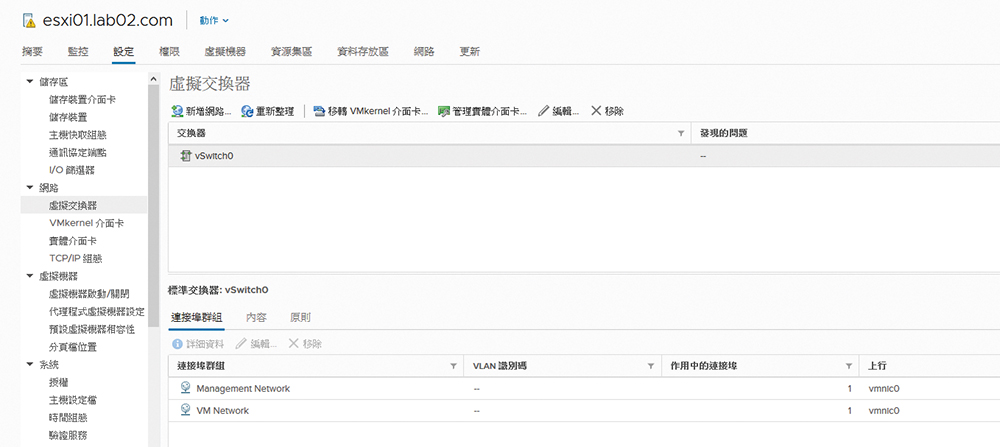 |
| ▲圖2 管理虛擬交換器。 |
如圖3所示,在「選取連線類型」頁面中,點取「VMkernel網路介面卡」選項,並按下〔NEXT〕按鈕。然後,在「選取目標裝置」頁面中先選擇「新增標準交換器」,再按下〔NEXT〕按鈕。
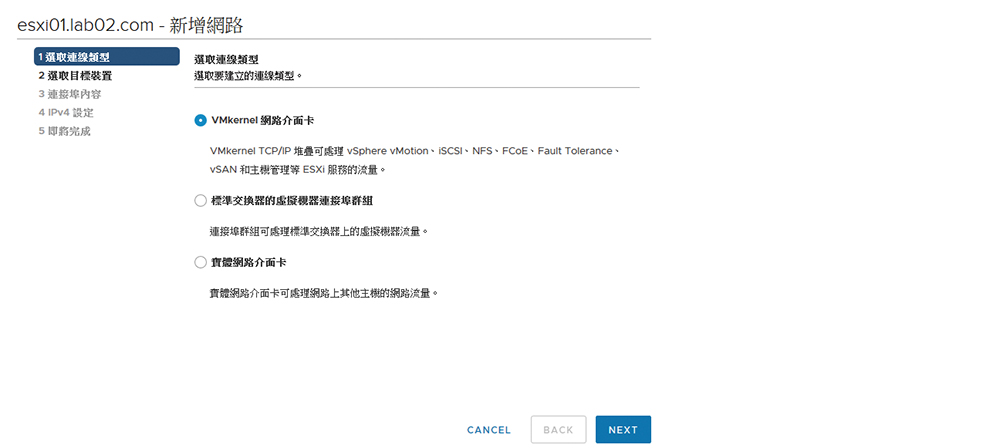 |
| ▲圖3 選取連線類型。 |
來到「建立標準交換器」頁面後,如圖4所示點選〔+〕新增圖示,以加入第二張可用的網路介面卡(例如vmnic1),而且此網卡的實體連線最好是不一樣的網路交換器,以確保實體的網路交換器故障時,此虛擬網路仍然可以保持連線。按下〔NEXT〕按鈕繼續。
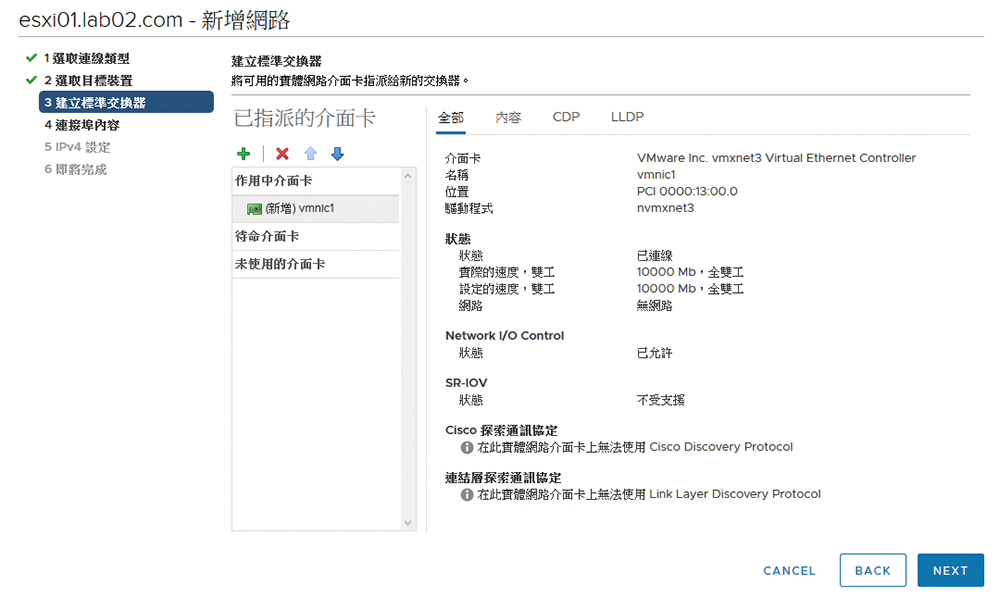 |
| ▲圖4 建立標準交換器。 |
進入「連接埠內容」頁面後,如圖5所示,可以先為這新的VMkernel連接埠設定一個新的網路標籤(例如Management Network 2)。在「IP設定」欄位內確認已選擇【IPv4】,而「已啟用的服務」部分則勾選「管理」。至於其他用途的功能,可以等到往後需要使用時再勾選。
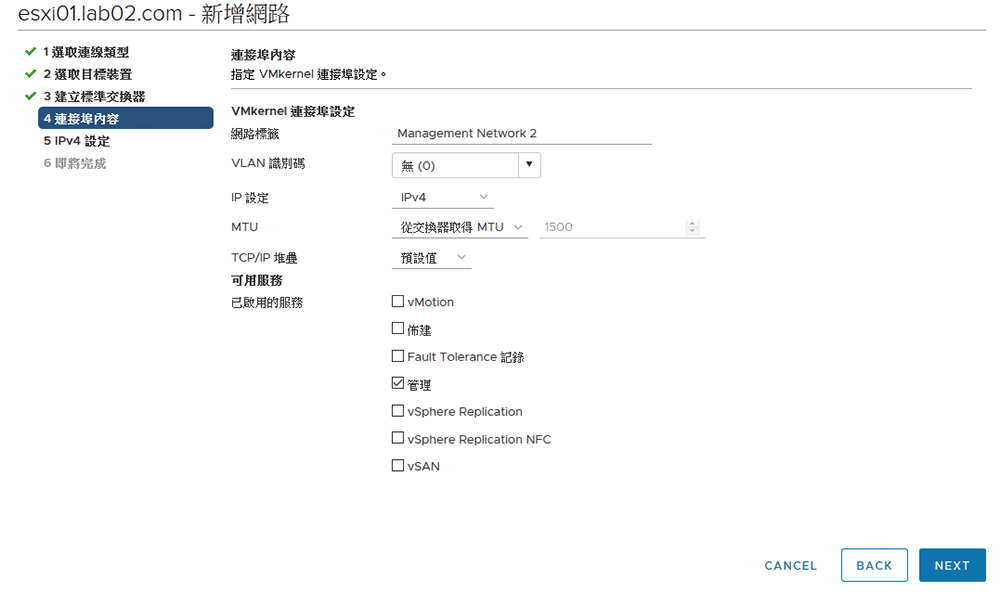 |
| ▲圖5 設定連接埠內容。 |
如圖6所示,切換至「IPv4設定」頁面,在此點選「使用靜態IPv4設定」,然後設定「IPv4位址」、「子網路遮罩」,再按下〔NEXT〕按鈕。最後是「即將完成」頁面,確認所有設定皆無誤後,按下〔FINISH〕按鈕即可。
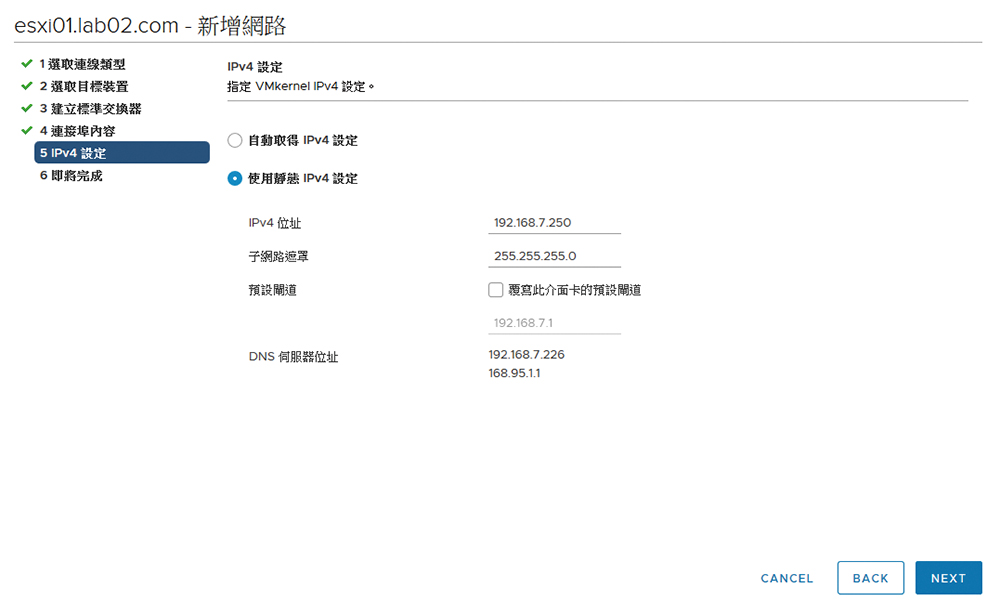 |
| ▲圖6 進行IPv4設定。 |
回到「虛擬交換器」頁面後,如圖7所示,便會看到剛完成新增的「vSwitch1」虛擬交換器,而它目前所包含的連接埠群組僅有一個「Management Network 2」,後續仍可視需要來加入其他虛擬機器應用服務的網路流量。
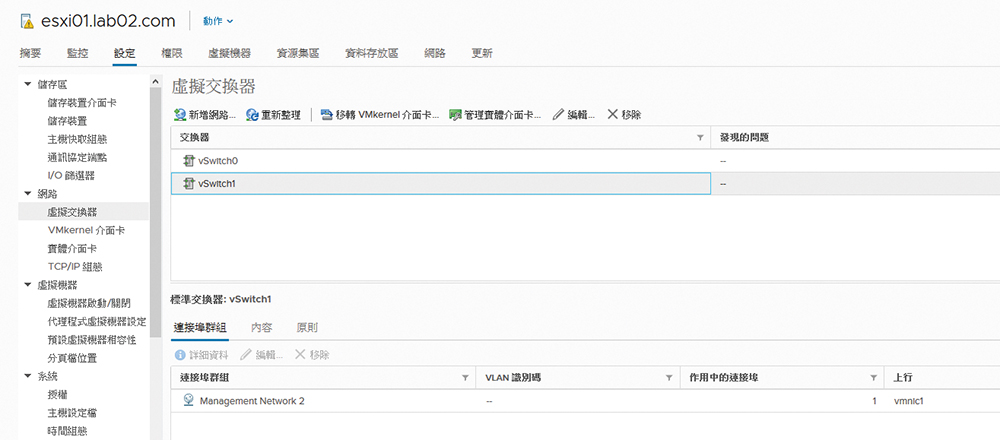 |
| ▲圖7 完成新增虛擬交換器。 |