在大多數企業IT人的眼裡,似乎只有在Linux平台下才有令人驚豔的開源軟體,然而實際上並非如此,因為打從Windows Server 2008開始,不僅有許多知名的開源軟體支援它,而且在部署與管理上也遠比Linux輕鬆簡單。以下就一同來學習如何在Windows Server 2012 R2的IIS 8.5網站平台上架設一個適用於企業數位資產管理需求的「Gallery Server Pro」網站系統。
首先到以下的網址下載FFmpeg for Windows 64bit與ImageMagick for Windows 64bit這兩個套件:
·FFmpeg for Windows 64bit下載網址:http://ffmpeg.zeranoe.com/builds/
·ImageMagick for Windows 64bit下載網址:http://www.imagemagick.org/script/binary-releases.php
對於FFmpeg套件,只要在解壓縮後執行目錄中的ff-prompt.bat批次檔,然後將「bin」資料夾內的FFmpeg.exe執行檔複製到「C:\inetpub\wwwroot\gallery\bin」路徑下即可。
至於ImageMagick套件,則必須先執行安裝程式,如圖27所示完成安裝路徑的設定,並加入其安裝路徑至系統路徑的變數中,最後再將「bin」路徑下的convert.exe也複製到「C:\inetpub\wwwroot\gallery\bin」路徑下。
 |
| ▲圖27 安裝ImageMagick套件。 |
安裝好FFmpeg與ImageMagick套件後,展開至「Media Object」→「Video & Audio」節點下,如圖28所示查看其中的「Encoder status」欄位是否顯示為「Idle」狀態,如果答案是肯定的,就表示FFmpeg套件已經正確安裝。
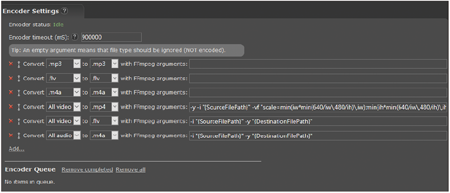 |
| ▲圖28 影音轉碼設定。 |
還可以展開至「Site Settings」→「General」節點頁面中,如圖29所示到「Application Information」區域內查看「FFmpeg.exe found」與「ImageMagick」欄位中是否已經顯示「Yes」。
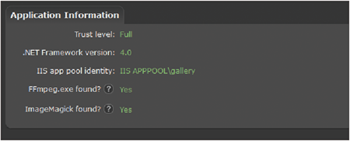 |
| ▲圖29 查看應用程式資訊。 |
完成了允許的媒體檔案類型設定以及安裝影音轉碼程式之後,如圖30所示可再一次嘗試大量上傳影音檔案,待完成檔案的上傳與背景轉換作業之後,便可以在相簿內看到所有影片的預覽圖示。
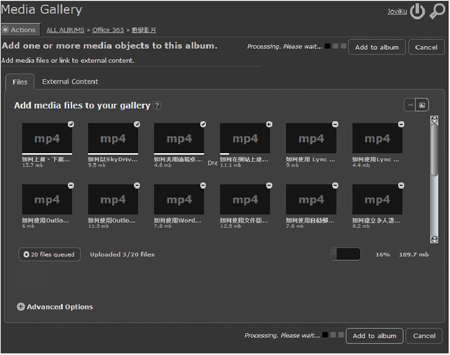 |
| ▲圖30 上傳中的影片檔。 |
圖31所示是線上影片播放的範例,從右方窗格內可以檢視到影音檔的格式、解析度以及檔案大小等資訊。還可以針對不同的影片加入說明、標籤以及相關人員資訊。若想要以全螢幕播放或進行分享、下載以及影片檔的上下翻頁,都可以從上方的功能列來完成。
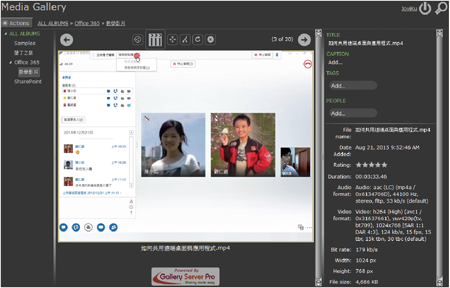 |
| ▲圖31 播放中的影片。 |
企業中若有一些公開性的影片,例如用於企業形象及產品行銷的廣告影片,或是對外公開的產品教育訓練影片,可以考慮先在YouTube網站上建立一個專區,然後將這一類的影片全部完成上傳,如此不僅節省伺服器儲存空間,還能降低外部連線對於公司網路流量的衝擊。
一旦影片存放在YouTube網站上,在公司內部的Gallery Server Pro網站上,一樣是可以進行分類與觀看。做法很簡單,先連結到YouTube網站,並開啟準備加入Gallery Server Pro網站的影片,然後如圖32所示展開〔分享〕→〔內嵌〕頁籤並複製其程式碼。
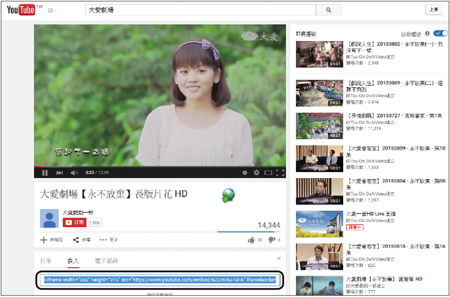 |
| ▲圖32 複製YouTube嵌入程式碼。 |
緊接著回到Gallery Server Pro網站,開啟新增檔案的頁面,並切換至〔External Content〕頁籤內。如圖33所示,先設定「Media Type」欄位為「Video」,再自訂YouTube影片的標題,並且貼上剛剛複製的內嵌程式碼,最後按下〔Add to album〕按鈕即可。
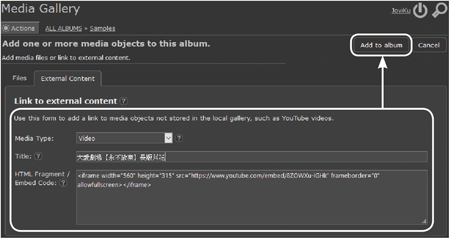 |
| ▲圖33 新增外部影音內容。 |
如圖34所示,已成功加入YouTube影片內嵌連結至Gallery Server Pro網站相簿。當相簿中加入的YouTube影片較多的時候,使用者一樣可以透過點選上下按鈕來切換影片的播放。
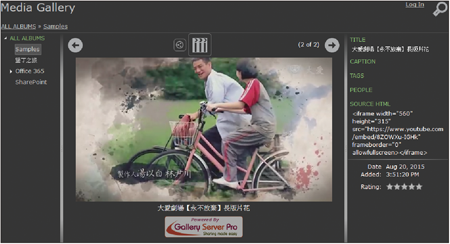 |
| ▲圖34 播放YouTube影片。 |