Windows Server 2016已經上市一陣子了(2016年9月發行),許多重大的更新與錯誤修正也都已經到位,現在就著手進行升級,應該是最佳時機。以下將先在測試環境中,學習?如何?動手將舊版Windows Server,以及常用的DHCP與File Server完成升級。
系統就地升級
Microsoft旗下的許多產品都可以進行所謂的就地升級(In-place Upgrade),例如Windows Server、SQL Server以及System Center的相關解決方案等等。不過,也有一些是無法進行就地升級的,常見的就是Exchange Server、SharePoint Server,它們必須透過移轉的方式來進行升級作業。
儘管像Windows Server一樣能夠進行就地升級的系統相當多,但是仍要特別注意就地升級的一些限制,其中來源版本的限制與可升級的細部功能支援,就必須特別留意。
以Windows Server 2016所支援的就地升級來源來說,就是Windows Server 2012與Windows Server 2012 R2,至於有關於細部角色功能以及移轉的支援限制,可以參考表1說明。
表1 伺服器角色升級支援
接下來,就實際動手進行Windows Server 2012/R2的就地升級。首先,嘗試使用Windows Server 2016的安裝媒體(DVD或USB),在來源主機上進行啟動安裝。當來到「您要哪一種安裝類型?」頁面時,點選「升級:安裝Windows並保留檔案、設定與應用程式」。
緊接著,會看到如圖1所示的「相容性報告」頁面,其內容簡單來說就是告知無法採用這種方式進行就地升級,而必須在舊作業系統的桌面中執行Windows Server 2016安裝程式,不過此訊息提示似乎有一些錯誤的地方,待會兒再說明。
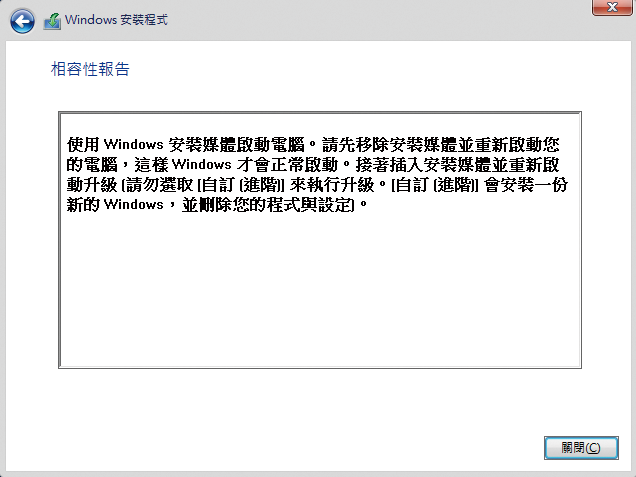 |
| ▲圖1 開機就地升級報告。 |
如圖2所示,便是在Windows Server 2012/R2桌面上執行Windows Server 2016安裝程式後所開啟的「取得重要更新」頁面,如果此主機能夠連線Internet,建議選取「下載並安裝更新」,如此可以有效確保初步完成升級後的系統,能夠處於最高安全的基本狀態。選擇完畢,按下〔下一步〕按鈕繼續。
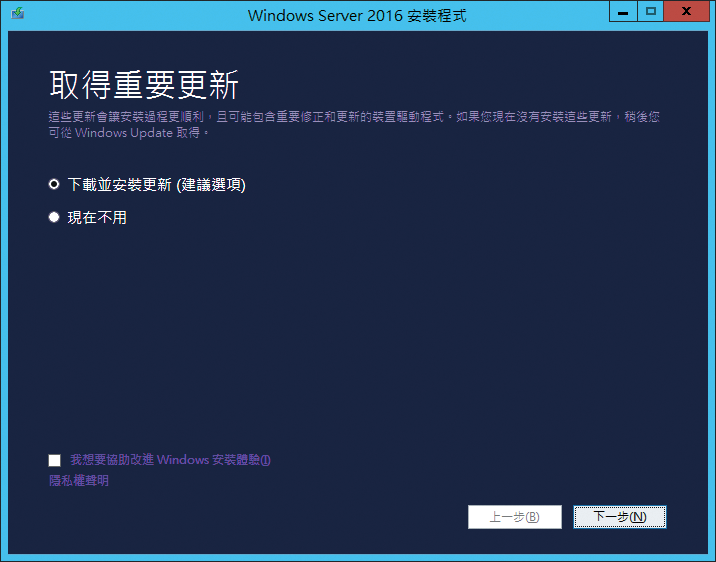 |
| ▲圖2 執行Windows Server 2016安裝程式。 |
隨即在「產品金鑰」頁面中輸入25碼的合法授權金鑰。值得注意的是,無法像全新安裝一樣,可以選擇略過產品金鑰的輸入,也就是使用評估階段的模式。按下〔下一步〕按鈕,會開啟如圖3所示的「選取映像」頁面,而這裡所能夠選取的安裝映像清單與前面所輸入的產品金鑰有關,最後按下〔下一步〕按鈕。
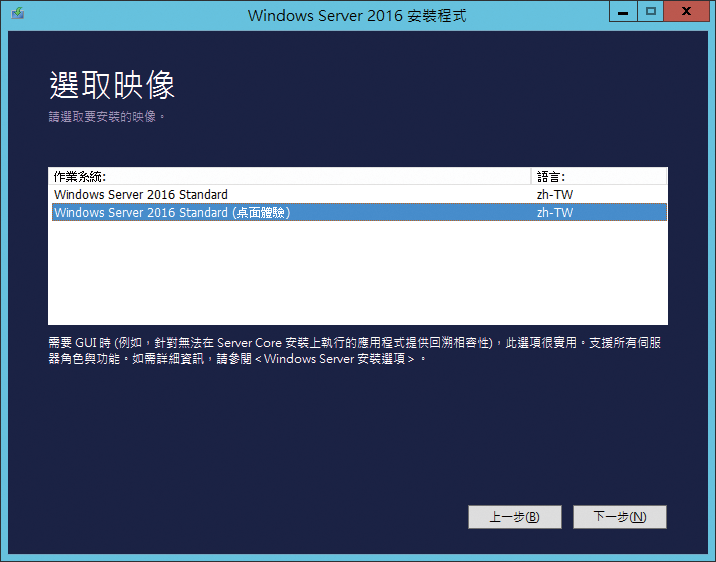 |
| ▲圖3 選取映像。 |
這裡需要注意的是,關於Windows Server就地升級作業,目前並不支援將舊版的Server Core模式升級至桌面體驗模式,反之亦然。
接著,在「選擇要保留的項目」頁面內,選取「保留個人檔案與App」。如果選擇「不保留任何項目」,便等同是全新的Windows Server 2016安裝,也就是前面步驟中系統所提示的「自訂[進階]」選項。