無論哪一種作業系統或應用程式只要牽涉到高可用性(HA),在架構設計上都離不開叢集。過去以Windows Server為基礎的叢集運作只要有升級的需求,整個複雜的升級過程充滿了不確定性的風險,時至今日已經能夠以漸進式的升級機制,在不停止服務運作的情況下將Windows Server 2012 R2的叢集輕鬆升級至Windows Server 2016版本。
在安裝好iSCSI目標伺服器後,在「伺服器管理員」介面中,就會發現在「檔案和存放服務」頁面內多了「iSCSI」這個選項頁面。如圖5所示,在預設狀態下並不會有任何的iSCSI磁碟與目標,直接點選其中的超連結繼續。
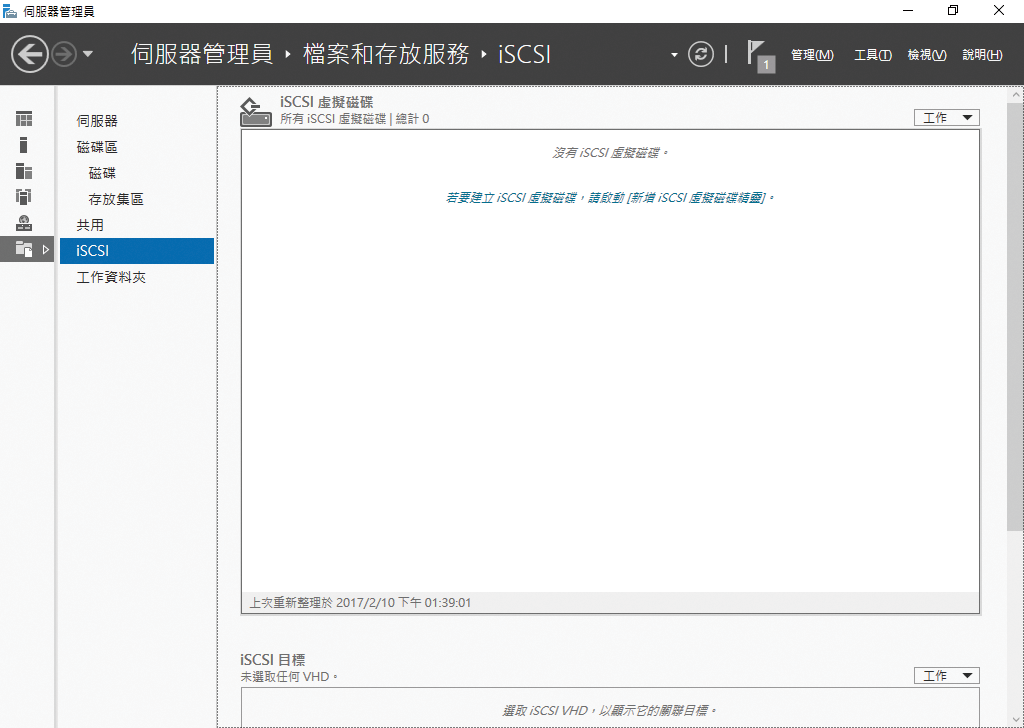 |
| ▲圖5 進行iSCSI存放管理。 |
如圖6所示將開啟「iSCSI虛擬磁碟位置」頁面,在此選擇準備用來存放共用儲存區虛擬硬碟的本機磁碟。一般來說,會將它指向到較快、大容量以及已擁有RAID陣列容錯能力的磁碟,而且不要是系統磁碟。設定完畢,按下〔下一步〕按鈕。
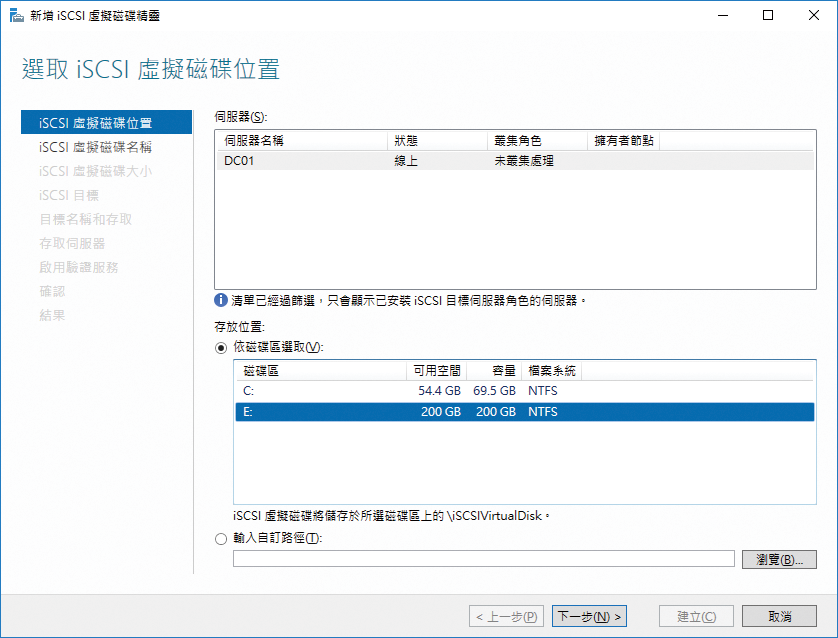 |
| ▲圖6 選取iSCSI虛擬磁碟位置。 |
隨後切換至「iSCSI虛擬磁碟名稱」頁面內,如圖7所示輸入一個唯一的識別名稱,此名稱會自動成為虛擬硬碟的主檔名,而且預設路徑會是該磁碟根目錄下的「iSCSIVirtualDisks」資料夾,最後再按一下〔下一步〕按鈕。
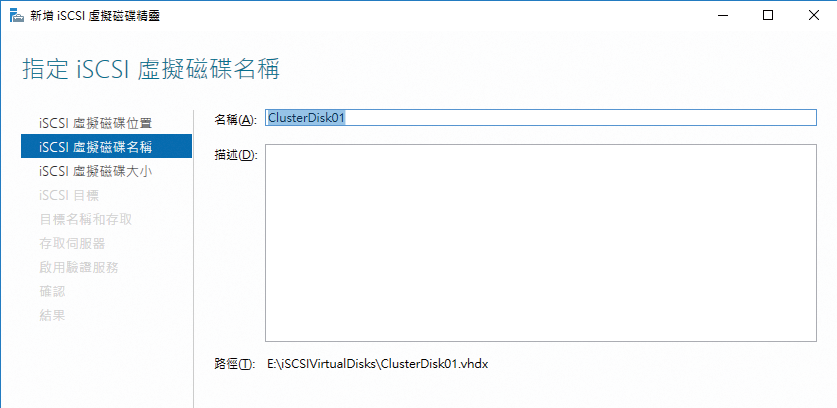 |
| ▲圖7 指定iSCSI虛擬磁碟名稱。 |
在「iSCSI虛擬磁碟大小」頁面中,如圖8所示除了能夠自訂此共用儲存區虛擬硬碟的大小外,還可以指定虛擬磁碟的類型,其中若想要獲得較好的I/O效能,選擇「固定大小」。若想要獲得最大的可用空間則選擇「動態擴充」,也就是用多少就給多少空間的概念。至於「差異」虛擬磁碟的使用,因為目前還用不到此項功能,就留待後續再做詳解。
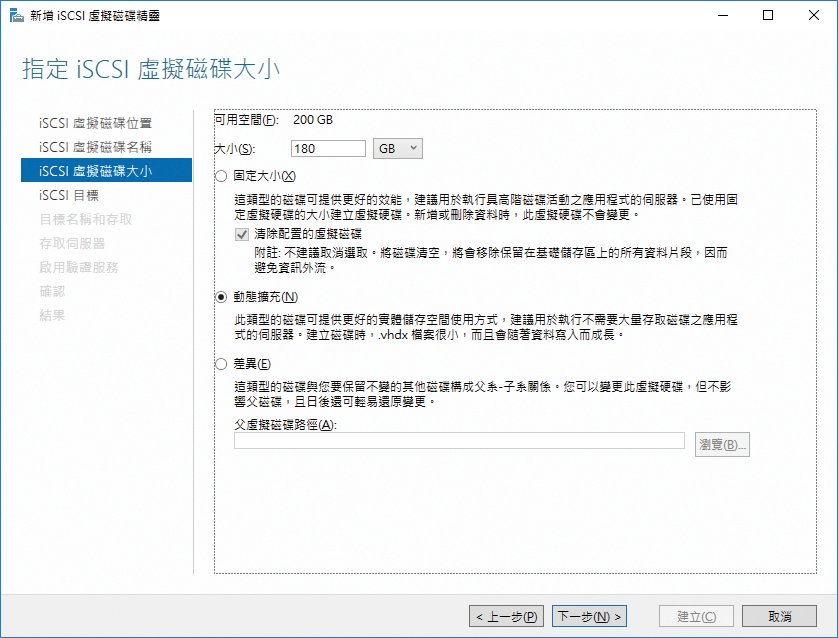 |
| ▲圖8 指定iSCSI虛擬磁碟大小。 |
按下〔下一步〕按鈕,會來到「iSCSI目標」頁面,首次的使用僅會有「新增iSCSI目標」的選項可以選擇。再按下〔下一步〕按鈕後,進入如圖9所示的「目標名稱和存取」頁面,在這裡輸入新的iSCSI目標的名稱與描述,並按下〔下一步〕按鈕。
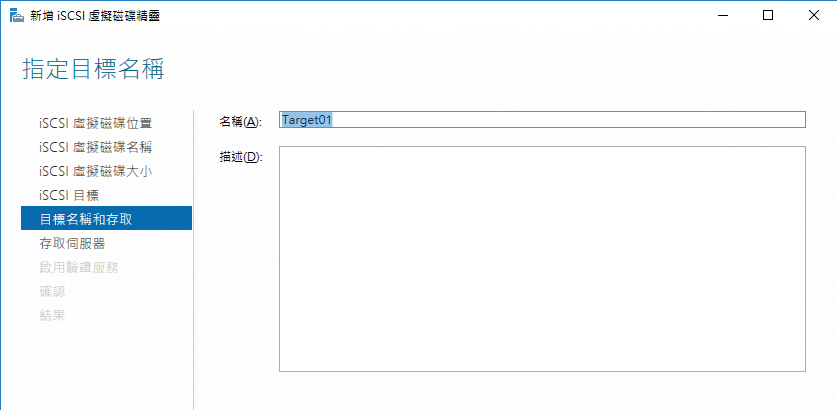 |
| ▲圖9 指定目標名稱。 |
如圖10所示,在「存取伺服器」頁面內,開始加入允許連線存取此共用儲存區的iSCSI Initiator,也就是後續叢集下的每一個節點伺服器,要注意的是,也唯有完成這一項設定,並確認指定的伺服器節點皆已經成功連線,後續的新叢集或建立才能夠順利完成。按一下〔新增〕按鈕,繼續設定。
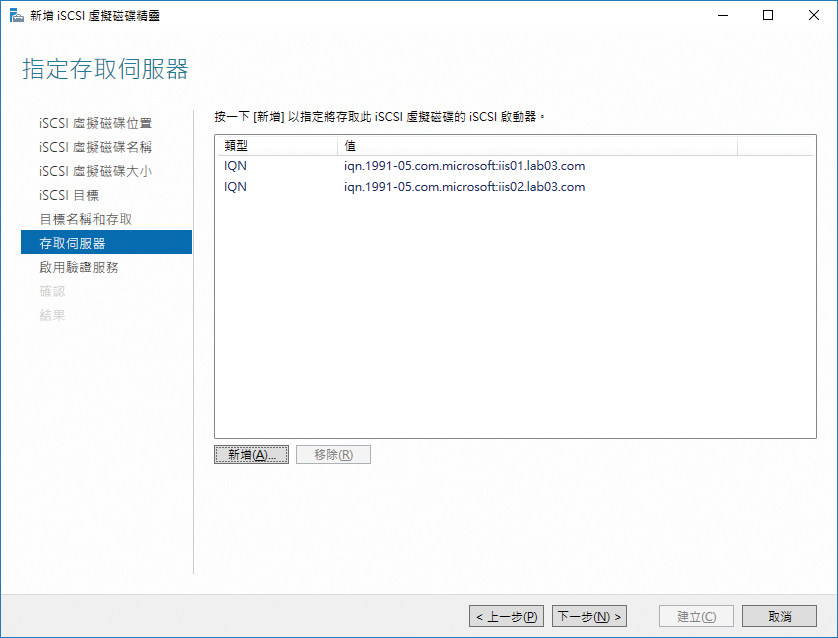 |
| ▲圖10 指定存取伺服器。 |
跳出「選取識別啟動的方法」頁面,如圖11所示這裡有三種方式可以加入iSCSI Initiator端的授權,包括透過瀏覽網域內的電腦、從目標伺服器上的啟動器快取以及手動輸入iSCSI Initiator端的識別碼。其中第二個選項之所以還無法選取,是因為本例是首次設定,往後只要再繼續新增其他的虛擬磁碟,便可以選擇快取中的選項。這裡最簡單的做法就是直接瀏覽網域中的電腦來加入,然後按下〔確定〕按鈕。
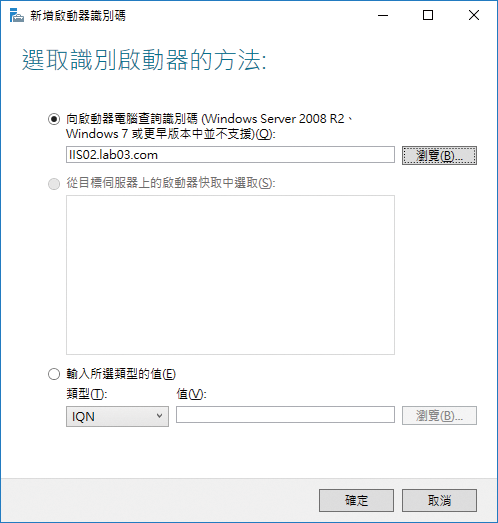 |
| ▲圖11 新增啟動器識別碼。 |
在一一加入存取伺服器並按下〔下一步〕按鈕後,在「啟用驗證服務」頁面中,選擇性決定是否要啟用CHAP的驗證機制,也就是設定一組用來確認iSCSI Initiator與iSCSI Target的身分資訊,讓彼此的連線多一層安全驗證,因此可以同時設定正向及反向的CHAP驗證資訊,最後按下〔下一步〕按鈕。
如圖12所示,最後來到「確認」頁面,對於前面步驟中的所有設定進行最後確認,若沒有問題按下〔建立〕按鈕即可。
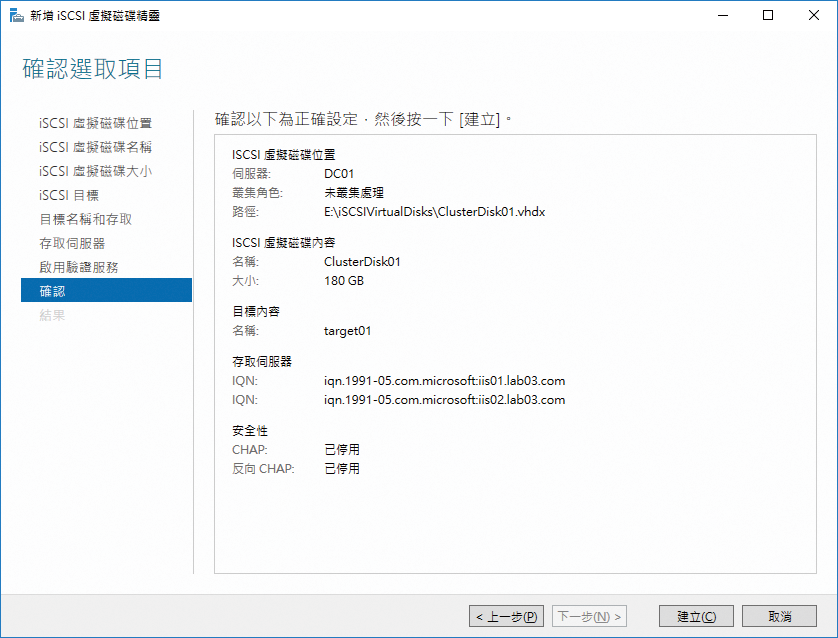 |
| ▲圖12 確認全部的設定是否正確。 |