智慧行動世代來臨,IT人想要做好網管工作,依靠的已不再是只有傳統的個人電腦,而是加入了更具行動效率的手機及平板,只要懂得善用這些智慧行動裝置,無論裝置是何種廠牌以及採用何種OS,都能夠讓平日的網管工作更具彈性更有效率。
首先,從Chrome瀏覽器開啟如圖20所示的「Chrome線上應用程式商店」頁面,接著只要輸入關鍵字「chrome remote desktop」,即可找到所需的「Chrome遠端桌面」應用程式,按下〔免費〕按鈕繼續。
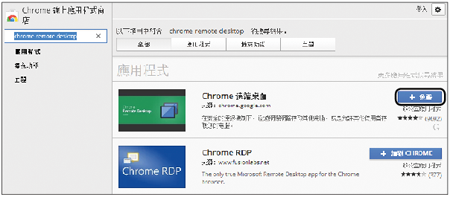 |
| ▲圖20 在Chrome線上應用程式商店內進行搜尋。 |
接著會開啟一個「確認新的應用程式」頁面,按下〔新增〕按鈕繼續。完成安裝Chrome遠端桌面應用程式後,從Chrome瀏覽器下拉選單的「工具」子選單中開啟「擴充功能」。
如圖21所示,便可以查看到目前已安裝「Chrome遠端桌面」,後續如果需要將它停用或刪除,都可以在此頁面內做設定。
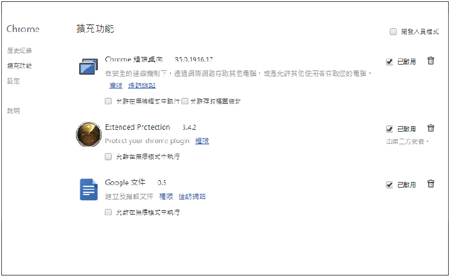 |
| ▲圖21 現行擴充功能清單。 |
接著,回到Chrome瀏覽器的「應用程式」頁面,就可以看到剛剛新加入的「Chrome遠端桌面」,將其點選開啟。
隨即開啟要求授權存取的提示頁面,按下〔接受〕即可。未來再次執行Chrome遠端桌面應用程式時,將不會再次出現此提示訊息。
在此分享一個可能遭遇的經驗,萬一此頁面內的〔接受〕與〔取消〕按鈕皆無法點選時,則立即檢查前面「擴充功能」頁面內是否有安裝第三方廠商所提供的「Extended Protection」應用程式,將其「已啟用」設定取消,即可正常使用。
然後來到「Chrome遠端桌面」頁面,如圖22示在此可以選擇執行「遠端協助」來請求朋友連線進來操作,還是讓自己隨時能夠在其他電腦或Android裝置中進行遠端桌面連線。在此則點選「我的電腦」區域中的〔開始使用〕。
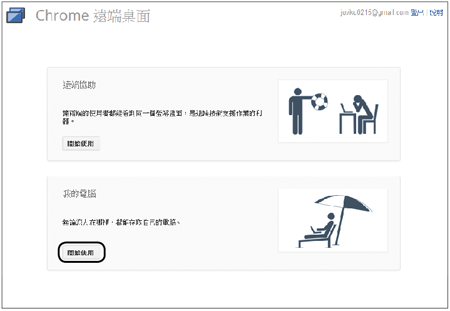 |
| ▲圖22 Chrome遠端桌面啟動管理。 |
緊接著便會出現如圖23所示的提示訊息,按下〔啟用遠端連線〕按鈕。另外值得注意的是,當有多部電腦皆希望可以讓自己隨時透過網際網路連線進來的時候,只要在這些電腦上全都安裝「Chrome遠端桌面」以及執行「啟用遠端連線」功能即可。
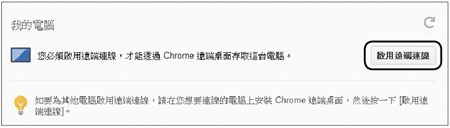 |
| ▲圖23 啟用遠端連線。 |
當每一部電腦皆啟用Chrome遠端連線時,將需要設定各自的PIN碼(至少六位數字)。最後,按下〔確定〕按鈕完成啟用。
在不同位置的兩部電腦內皆已經啟動Chrome遠端桌面的連線,如此一來便能夠在任何可以上網的地方,開啟Android平板、手機或是任一電腦來遠端遙控所選取的電腦。不再使用時,隨時可以針對任何已經不需要再開放遠端連線的電腦按下〔停用遠端連線〕按鈕。
現在就拿起Android的手機或平板來了解一下遠端連線的操作方法。先透過「Play商店」的App來進行搜尋與安裝Chrome的「遠端桌面」App。完成安裝與開啟之後,就可以立即查看到目前已經啟用遠端連線的電腦清單,點選任一部電腦繼續。
接著將會出現「主機驗證」頁面,輸入啟用遠端連線時所設定的PIN碼,然後點選「連線」完成遠端登入。
圖24所示為成功地以Android手機遠端連線Windows 8.1的Chrome遠端桌面,這裡除了可以開啟與操作電腦中的任一應用程式外,也能夠進行文字的輸入以及執行〔Ctrl〕+〔Alt〕+〔Del〕的操作。
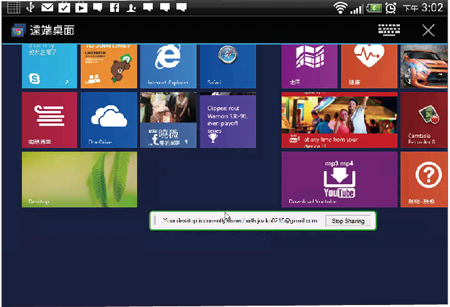 |
| ▲圖24 Chrome遠端桌面連線Windows 8。 |
當遠端電腦要停止共用時,只要按下〔Stop Sharing〕按鈕即可切斷。
TOP 5:如何使用Microsoft遠端桌面行動版
無論公司的電腦是Windows XP、Windows 7還是Windows 8,若想要直接使用作業系統內建的遠端桌面功能,只要開啟「電腦」的「內容」頁面,然後在「遠端」頁面內完成啟用設定,即可讓目前位於相同網路的電腦(例如同一辦公室或住家),在輸入其IP位址並通過帳戶與密碼驗證之後,進行遠端桌面的登入與存取動作。
除了可透過一般的電腦進行Windows的遠端桌面連線外,如今在iPad、iPhone、Android手機與平板中,也可以下載到由Microsoft原廠所提供的免費遠端桌面連線App。