以往使用光碟片手動安裝作業系統及進行組態設定的方式,面對大量終端環境已經不合時宜,透過Windows部署服務及MDT 2013自動化部署工具,善用客製化映像檔和網路傳輸,就可以快速且自動化部署。
MDT 2013:規則調整
緊接著,進行最後的規則內容組態調校,讓自動化部署流程能夠更客製化且更流暢。先點選MDT發佈點,然後按下滑鼠右鍵並選擇【內容】,接著切換至〔Rules〕標籤頁。
在本次實作環境中,如圖23所示,加入了相關的組態參數值。舉例來說,省略Windows Deployment精靈的歡迎畫面(參數SkipBDDWelcome=YES),同時將主機加入網域的部分,除了在Rules組態中加入外,也添加至Bootstrap.ini啟動引導檔案當中。
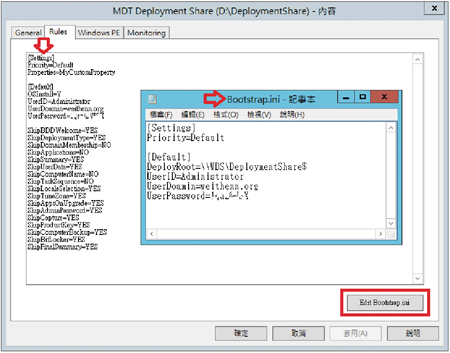 |
| ▲圖23 客製化組態參數值。 |
如果對相關組態參數值的詳細內容及功能有興趣,可參考微軟網站上的「MDT 2013 Documentation – Toolkit Reference」文件。
MDT 2013:發佈映像檔
最後,將剛才匯入的Windows 8.1映像檔以及定義好的工作設定和客製化組態參數值,重新打包成新的發佈映像檔。
點選MDT發佈點後,按下滑鼠右鍵再選擇【Update Deployment Share】,在彈出的精靈視窗內都採用預設值即可,系統便會進行映像檔重新打包的動作,如圖24所示。
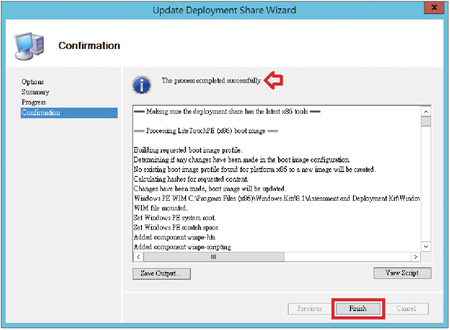 |
| ▲ 圖24 整合Windows 8.1映像檔及工作設定後,重新打包為新的發佈映像檔。 |
重新打包後的發佈映像檔,預設存放的路徑為「D:\DeploymentShare\Boot\LiteTouchPE_x86.wim」。請切換到Windows部署服務視窗,如圖25所示將此重新打包後的發佈映像檔加入到「開機映像」當中即可。
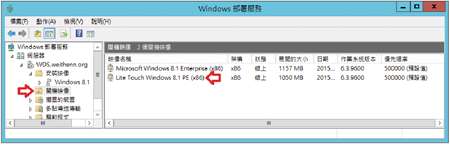 |
| ▲圖25 加入重新打包後的發佈映像檔到開機映像之中。 |
PXE網路開機安裝Windows 8.1
完成WDS部署服務整合MDT LTI精簡部署的環境準備後,便可以測試某一台支援PXE網路開機的主機,能否順利自動安裝Windows 8.1作業系統。
測試後發現,透過PXE網路開機之後,順利取得DHCP伺服器所派發的Client IP位址「192.168.40.203」,接著會找到WDS部署服務主機「192.168.40.151」,但因為兩個開機映像檔的「優先順序相同」,所以會出現Windows Boot Manager視窗以供選擇將採用哪個開機映像檔。
選擇好開機映像檔之後,如圖26所示便會開始載入「\Boot\x86\Images\LiteTouchPE_x86.wim」開機映像檔。
 |
| ▲圖26 WDS部署服務整合MDT LTI精簡部署自動化安裝Windows 8.1。 |
之後,便會進入「精簡部署(LTI)」模式自動化完成Windows 8.1作業系統的安裝以及初始設定作業,例如IE瀏覽器首頁等等組態設定。
<本文作者:王偉任,VMware vExpert及Microsoft MVP,網路暱稱Weithenn。由於工作關係經常碰觸不同的作業系統、網路架構、硬體設備、虛擬化技術等,因此希望能將一些技術心得分享給大家,擁有CCNA、NSPA、MCITP、RHCE、VCP等證照,個人網站:http://www.weithenn.org>