SCCM 2012不僅可以控管整個企業軟硬體資產與應用程式及作業系統的部署,也能做到集中管理整個Windows網路運作環境的基礎安全,例如內建防火牆的管制、NAP用戶端的管制、惡意程式的防護、系統與軟體的更新,而且還可以結合SQL Server Reporting Services來產生各類的分析報告。
在如圖38所示的「Synchronization Schedule」頁面內,則必須設定軟體更新同步的排程,例如設定每一天更新一次,當然也可以自訂更複雜的排程,如此一來後續才能夠讓Windows的端點經常性接收到最新的安全更新。按下〔Next〕按鈕繼續。
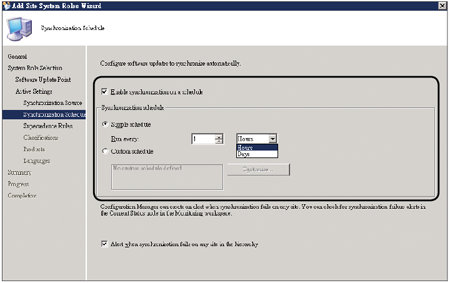 |
| ▲圖38 自動同步設定。 |
進入如圖39所示的「Supersedence Rules」頁面,設定替換掉過期更新檔的方式,採用預設方式即可,此設定並不影響安全性更新中的Microsoft Forefront定義檔更新。按下〔Next〕按鈕繼續。
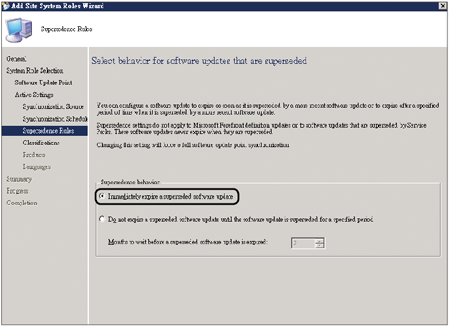 |
| ▲圖39 取代規則設定。 |
如圖40所示,在「Classifications」頁面內則可以勾選所要同步的軟體更新類別,建議除了「Feature Packs」與「Tools」外,其餘全部勾選。設定好了之後,按下〔Next〕按鈕繼續。
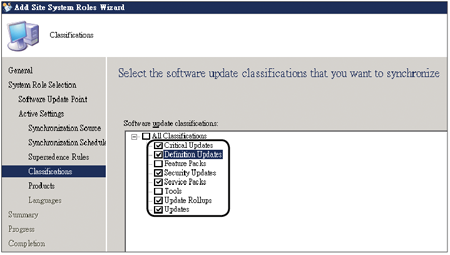 |
| ▲圖40 更新類別選擇。 |
在如圖41所示的「Products」頁面中,則必須勾選所要同步的軟體更新項目,建議僅勾選全公司目前有合法購買與安裝的Microsoft產品,然後按下〔Next〕按鈕。
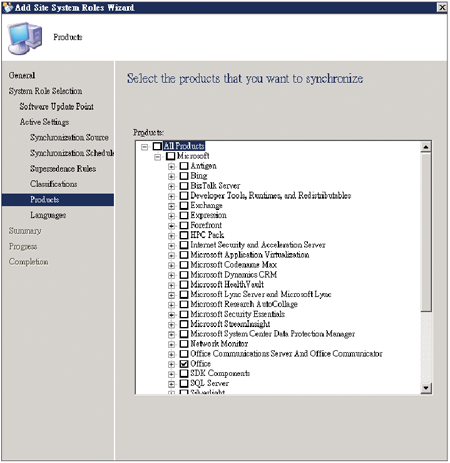 |
| ▲圖41 產品同步選擇。 |
如圖42所示,隨後進入「Languages」頁面,在此勾選所要同步下載更新的軟體語言,同樣只勾選目前企業中已購買與安裝的語言,然後再按一下〔Next〕按鈕。
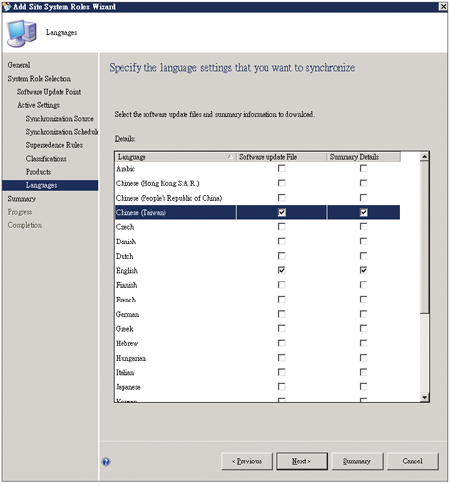 |
| ▲圖42 同步語言設定。 |
接著,在「Summary」頁面內確認前面步驟中所完成的設定值,確認無誤後按下〔Next〕按鈕,如圖43所示。
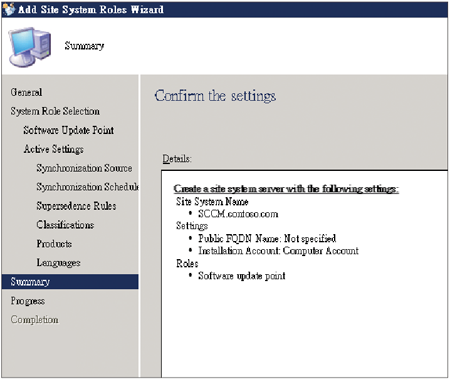 |
| ▲圖43 組態確認。 |
圖44所示便是成功完成SCCM 2012軟體更新系統角色安裝的結果頁面。
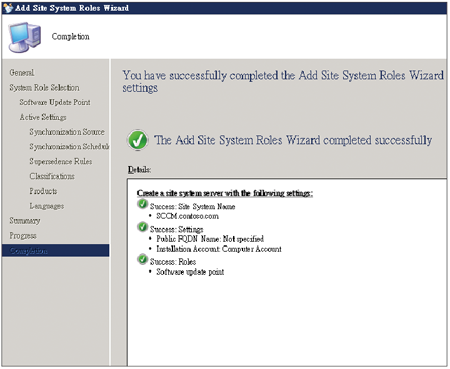 |
| ▲圖44 完成角色設定。 |
在完成軟體更新系統角色安裝之後,切換到「Software Library」功能區中,並點選至「Software Updates」→「All Software Updates」節點頁面。
如圖45所示,在這裡可以針對任何現有的軟體更新項目,先選取再按下滑鼠右鍵,以點選啟動快速選單中的【Download】或【Deploy】等動作。
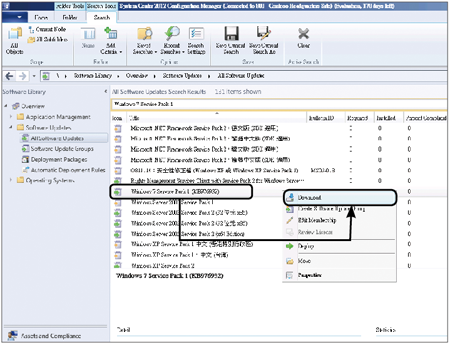 |
| ▲圖45 軟體更新管理。 |
此外,關於軟體更新的下載以及部署,則可以透過關鍵字搜尋,並經由多重選取之後再進行下載與部署。