建置虛擬桌面環境時,除了讓虛擬機器正常運作外,如何細心調校設法讓資源消耗減少、提升運作效率,更是IT管理人員不可或缺的技能,這種情況在運作數量龐大的虛擬桌面主機時更加突顯。對此,本文將詳細介紹與ESXi Host、VM Level、Guest OS Level等等相關的調校技巧。
在〔視覺效果〕活頁標籤中,建議調整為「最佳效能」,但是以Windows 7作業系統來說,左下角的開始選項會變成單調整「開始鈕」,所以可以僅勾選「在視窗和按鈕上使用視覺樣式」項目,以保留Windows 7的〔開始〕按鈕圖示,如圖17所示。
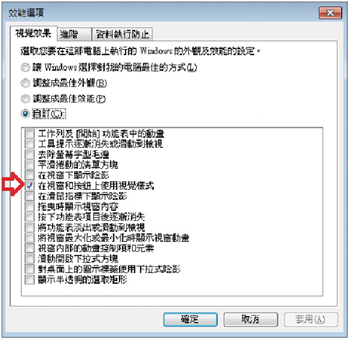 |
| ▲圖17 調整佈景主題效能選項。 |
此外,在預設情況下虛擬記憶體(PageFile)大小為系統自動管理,建議調整成固定大小,以避免系統為因應負載而動態調整虛擬記憶體,而增加效能損耗。
關閉不必要的控制台功能
關閉控制台中不必要的功能,例如在預設情況之下會開啟「Tablet PC元件」功能,一般虛擬桌面的使用者大部分不會使用到這個功能,便可以進行關閉(圖18),其他的功能則視運作環境而定進行關閉。
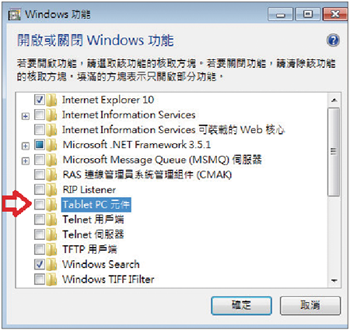 |
| ▲圖18 關閉控制台中不必要的功能。 |
停用不必要的系統服務及工作排程
同樣的系統效能調校概念,非必要或環境中沒有使用的系統服務便進行停用,例如磁碟重組服務(Disk Defragmenter),雖然預設的服務啟動類型為「手動」,但會透過工作排程方式每週嘗試進行磁碟重組。
因此,除了將磁碟重組服務的啟動類型設定為「停用」外,也將磁碟重組的工作排程進行「停用」的動作,如圖19~20所示。
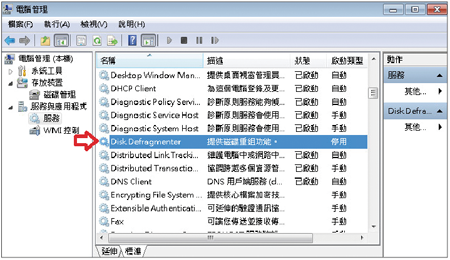 |
| ▲圖19 停用磁碟重組系統服務。 |
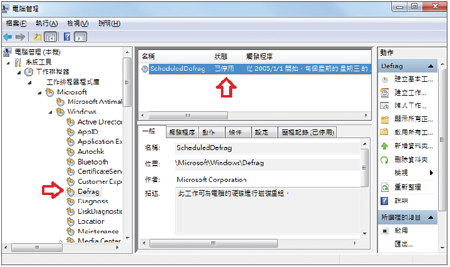 |
| ▲圖20 停用磁碟重組工作排程。 |
取消不必要的啟動服務
當作業系統安裝應用程式時,為了加速應用程式的開啟速度,便會在「啟動」項目中增加以便開機時便開啟應用程式。之後再開啟該應用程式時,由於已經在背景執行待命中,因此很快地就能夠開啟完成。
但是,當作業系統開機啟動的應用程式越多,不但會減慢開機速度,同時對於系統記憶體的負擔也加重。因此,鑑於系統效能考量的因素下,僅保留VM虛擬主機與ESXi Host溝通的唯一服務「VMware Tools」即可,如圖21所示。
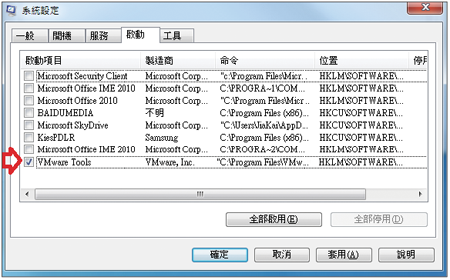 |
| ▲圖21 取消不必要的啟動服務。 |
不需要執行磁碟重組
在實體主機環境中,經常會習慣透過磁碟重組的動作,讓破碎的資料區塊能夠整理到連續區段,以便加速資料的讀取動作。但是,在虛擬化環境內的VM虛擬主機並「不需要」執行磁碟重組的動作。
簡單來說,當VM虛擬主機執行磁碟重組後,不但會讓虛擬磁碟空間變得「膨脹(Bloats Up)」外,連帶造成的影響便是效能下降,以下列舉在某些環境中執行磁碟重組造成的影響:
.當VM虛擬主機採用Thin Provisioned硬碟格式時,執行磁碟重組後將會因為大量移動File Block,導致VMDK膨脹而佔用更多磁碟空間。
.採用Linked Clone技術(vCloud Director, Horizon View)產生的VM虛擬主機,執行磁碟重組後會造成Linked Clone Redo Logs膨脹而占用更多磁碟空間。
.採用Replicated技術(Site Recovery Manager, vSphere Replicator)的VM虛擬主機,執行磁碟重組後會導致更多資料量傳送到Replicated Site。
.若VM虛擬主機建立Snapshot,則執行磁碟重組後會導致Snapshot膨脹而占用更多磁碟空間。
.當採用Change Block Tracking(VMware Data Recovery)技術,執行磁碟重組後會增加Blocks數量,造成備份時間拉長。
Guest OS自動化調校工具
如果覺得要自行操作Guest OS的系統調校作業太過麻煩,在VMware Labs網站上已經有針對Guest OS效能調校的自動化工具「VMware OS Optimization Tool」,此自動化效能調校工具支援的作業系統有:
- Windows XP/7/8
- Windows Server 2008 R2/2012
下載並安裝該工具後,在一開始的分析頁面中,可按下〔分析(Analyze)〕進行內建項目的調校分析,並呈現此台主機有哪些建議可以調校的項目,如圖22所示。
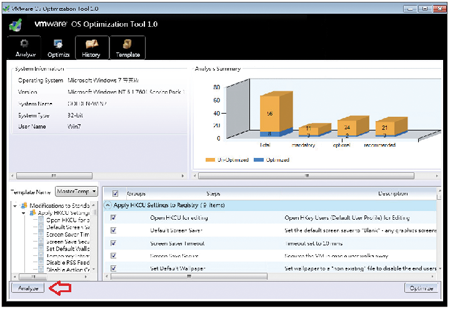 |
| ▲圖22 分析此台主機有哪些未經調校項目。 |