社群網站不只適用在公有雲端及應用在個人的生活中,也能透過SharePoint Server 2010,將企業社群網站部署在私有雲之中,以強化員工之間的互動關係。本文將分享其中六個重要的應用秘訣。
首先,點選桌面上的「開始」圖示,然後點選【執行】。開啟「執行」視窗後,輸入「Regsvr32 schmmgmt.dll」並按下〔確定〕按鈕。
接著進入MMC介面,然後開啟如圖5所示的「新增或移除嵌入式管理單元」設定視窗,先在左邊窗格內選取「Active Directory架構」項目,再按下中間的〔新增〕按鈕,最後按下〔確定〕按鈕。
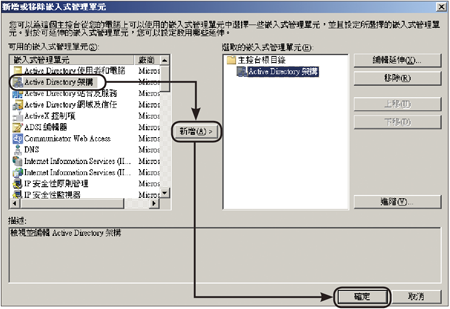 |
| ▲圖5 MMC介面管理。 |
在「Active Directory架構」視窗中,如圖6所示在「屬性」頁面內找到「thumbnailPhoto」欄位並加以開啟。
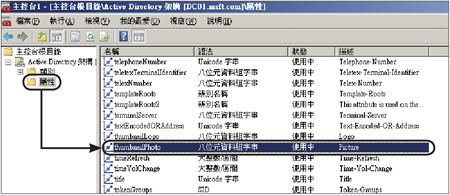 |
| ▲圖6 AD屬性欄位管理。 |
開啟「thumbnailPhoto」欄位內容視窗後,如圖7所示勾選「將這個屬性複寫到通用類別目錄中」選項,然後按下〔確定〕按鈕。
 |
| ▲圖7 使用者照片欄位設定。 |
完成「Active Directory架構」的相關必要設定後,如果要以命令的方式來上載使用者的照片,最好的方法就是如圖8所示透過Exchange命令主控台中的Import-RecipientDataProperty命令與-Picture參數來設定所要上載的圖片檔案。
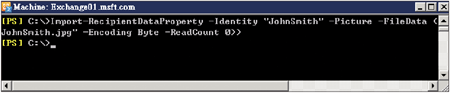 |
| ▲圖8 Exchange命令主控台。 |
這些照片的規格必須是96×96像素,並且檔案是不可大於10KB的JPG格式檔案。另外須注意的是,唯有已經啟用Exchange信箱的網域使用者才能夠使用Import-RecipientDataProperty命令。
另一個更好的做法則是到網際網路上搜尋下載一個由MVP所撰寫好的免費圖形介面上載工具「Exchange Thumbnail Photo Manager」(圖9),它是一個使用Exchange命令主控台命令語法所撰寫的手稿程式。
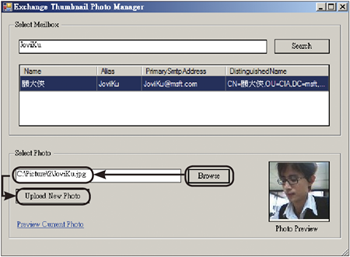 |
| ▲圖9 照片匯入工具。 |
其操作方法很簡單,只要先輸入所要搜尋的使用者信箱名稱,找到之後便可以點選「Preview Current Photo」連結來查看目前是否有照片,如果發現沒有,則按下〔Browse〕按鈕來瀏覽與載入本機電腦內所預先準備好的個人照片圖檔,然後按下〔Upload New Photo〕按鈕即可。
TOP 2:使用社群網站的各項功能
請問在SharePoint Server 2010網站中使用者如何善用各項社群功能來活絡整個以「人」為中心的互動平台呢?
首先介紹如何善用每個網站頁面右上角都會看到的「標記」功能。如圖10所示,可以讓使用者隨時針對所喜好的網頁內容點選〔我喜歡〕圖示來當作標記的名稱。
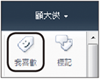 |
| ▲圖10 標記功能。 |
對於想使用其他名稱來當作標記的設定,則可以改由點選〔標記〕圖示來進行設定。點選之後,將會開啟如圖11所示的標記設定頁面,在這裡還可以看到最近其他使用者所使用的標記與系統建議的標記名稱。
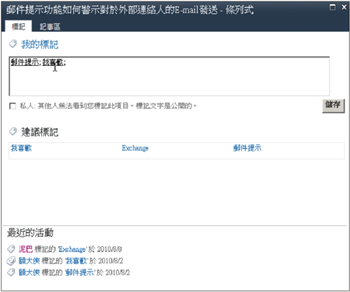 |
| ▲圖11 標記設定。 |
而在輸入自訂的標記名稱時,如果在輸入關鍵字的過程中系統發現有曾經輸入過的相關名稱,也會自動顯示出來以供選擇。
凡是建立過的標記或是後面將提到的記事功能,在自己個人網站的「標記與記事」頁面中都會看到。以標記來說,如圖12所示當所呈現的字體越大時,即表示使用此標記名稱的次數越多。
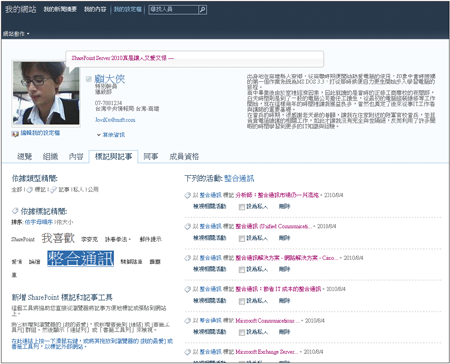 |
| ▲圖12 個人社群標記管理。 |