Exchange Server與一般的Mail Server有很大的不同,因為它不只提供E-mail的收發,更強調小組的協同合作,甚至是跨組織的協同作業,因此從初期建置到後續維護,都得掌握好每一個環節的管理技巧,才能夠讓整個維運得以順暢,本文將針對Exchange Server 2016的新手介紹幾個必學的技法。
TOP 6:如何配置公用資料夾存取權限
初步完成建立公用資料夾之後,一般使用者並沒有權限可以直接存取,因為還少了權限的配置。等到再完成最上層的權限配置之後,只要是被授權的使用者,就可以直接在Outlook介面中建立自訂的資料夾與權限。
如圖20所示,在「公用資料夾」頁面中點選選項圖示的【根權限】設定。
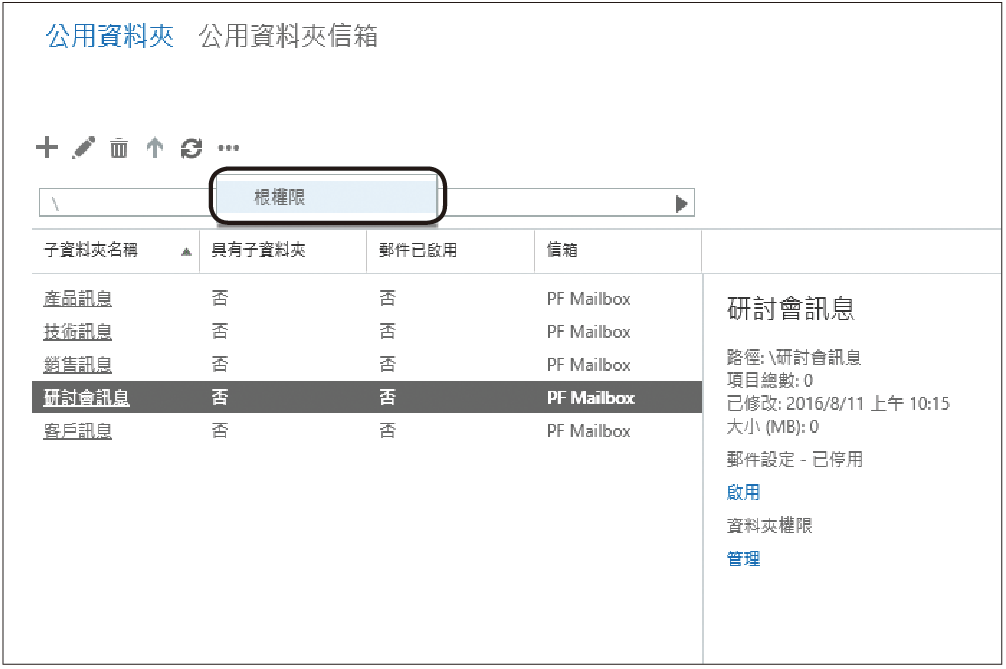 |
| ▲圖20 配置公用資料夾。 |
如圖21所示,接著在「IPM_SUBTREE」頁面中點選新增圖示〔+〕來加入新的人員權限設定。完成設定之後,勾選「套用變更至此公用資料夾及其所有子資料夾」設定。
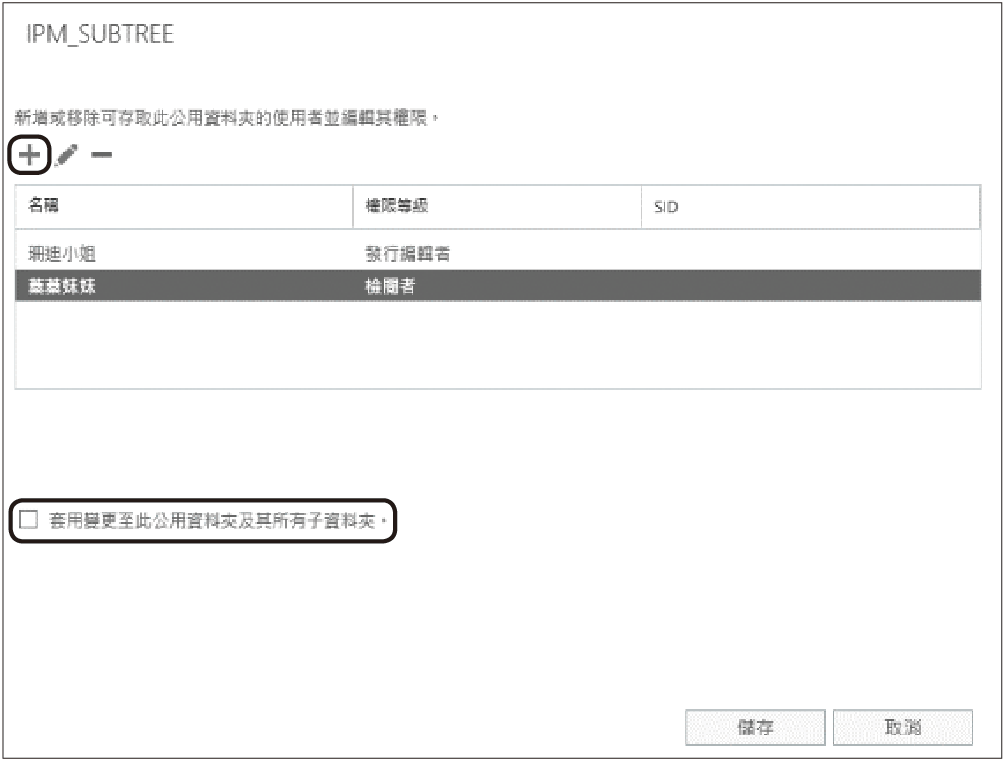 |
| ▲圖21 根權限管理。 |
圖22所示是「公用資料夾權限」設定頁面,按下〔瀏覽〕按鈕來選取準備要賦予權限的使用者。之後,直接透過權限等級來快速配置權限,包括檢閱者、參與者、非編輯作者、作者、編輯者、發行作者、發行編輯者、擁有者以及自訂。
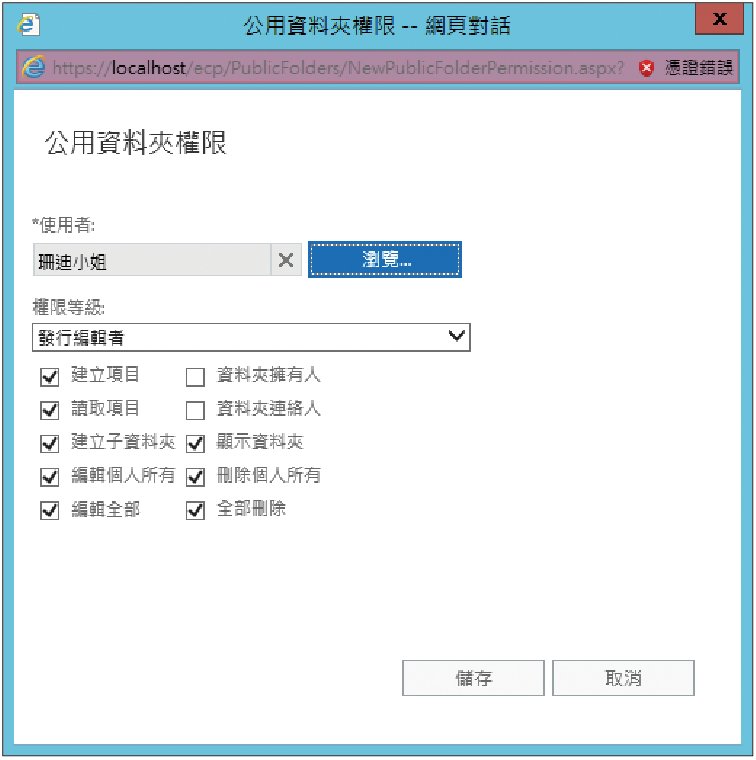 |
| ▲圖22 設定公用資料夾權限。 |
其中,自訂就是允許直接從下方的核取方塊來勾選所要賦予的權限項目。設定完畢,記得按下〔儲存〕按鈕。
完成公用資料夾的建立與權限配置後,到用戶端的Outlook網站看看如何進行存取。如圖23所示,先在「我的最愛」節點上按下滑鼠右鍵,然後點選快速選單中的【新增公用資料夾至[我的最愛]】選項。
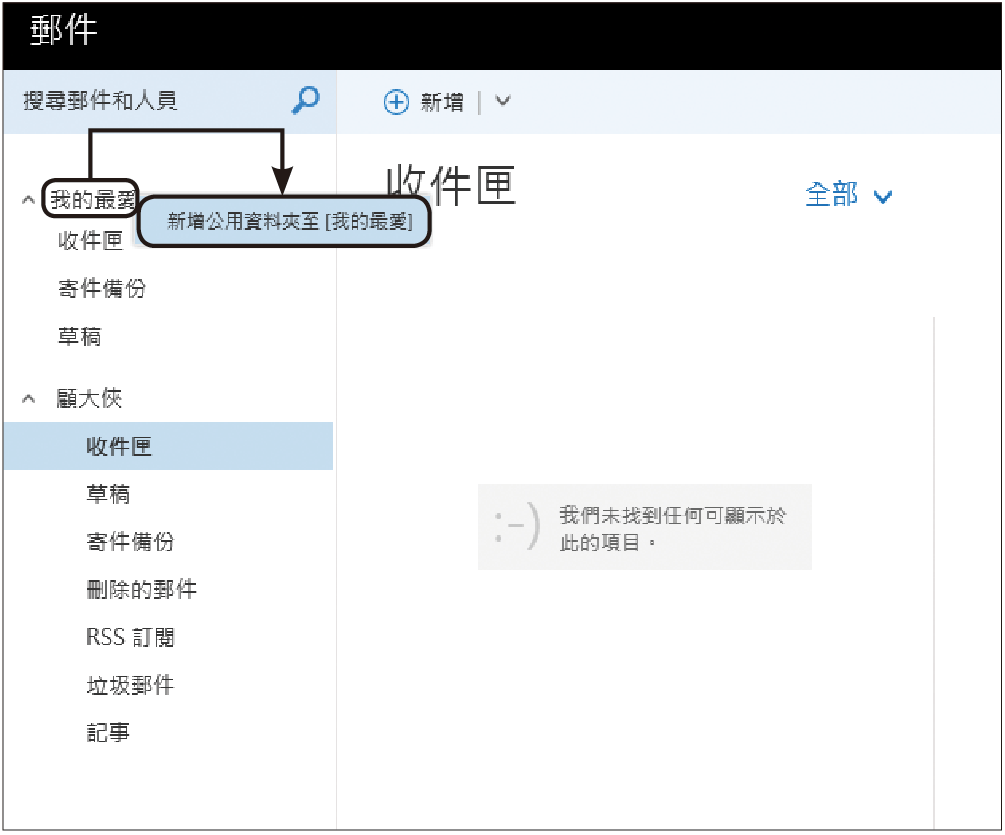 |
| ▲圖23 Outlook網頁版操作。 |
緊接著,在瀏覽器視窗右側便會出現公用資料夾的清單,可以一一加入多個公用資料夾。
成功加入公用資料夾後,如圖24所示便可以在「我的最愛」清單內看到所有已加入的公用資料夾,並且根據自己所被賦予的權限來進行訊息的張貼、文件檔案的上傳及下載等作業。
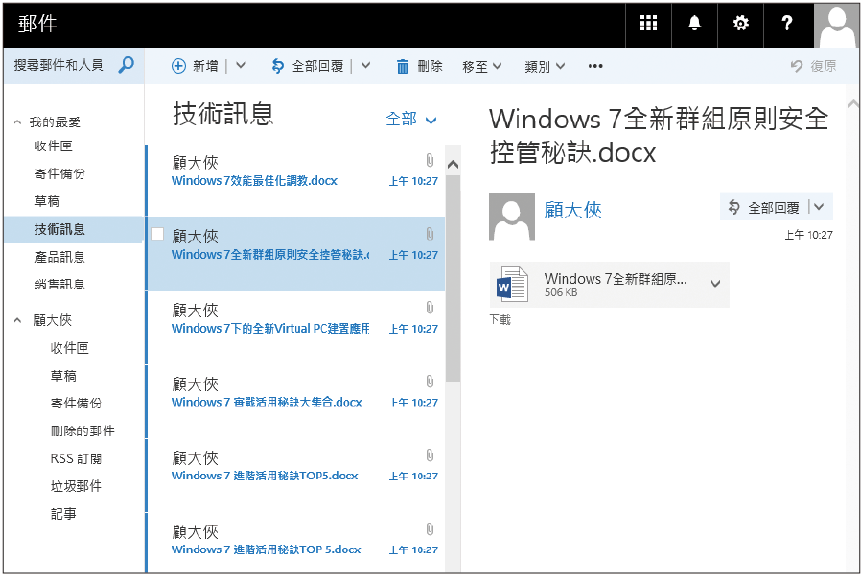 |
| ▲圖24 開啟Outlook網頁版存取公用資料夾。 |
最後,試用Outlook 2016來存取公用資料夾。如圖25所示,在這裡可以更方便地直接從預覽窗格內閱讀Office相容的文件內容。
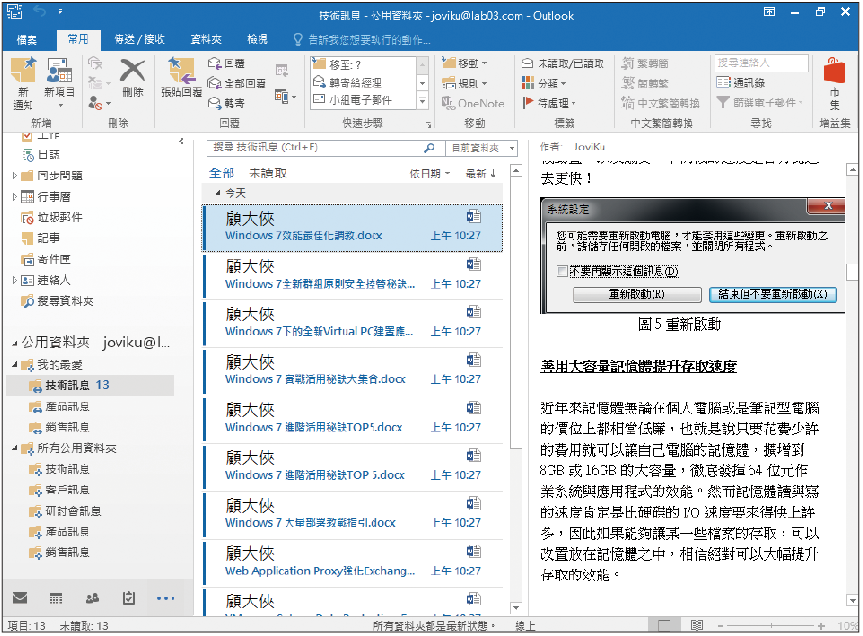 |
| ▲圖25 使用Outlook 2016存取公用資料夾。 |
如果要上傳文件檔案,只要直接從自己的Windows桌面上透過滑鼠左鍵拖曳到任一公用資料夾之中即可。
TOP 7:如何正確配置公用資料夾組態
Exchange Server 2016的公用資料夾是建立在信箱資料庫的基礎之上,因此在完成建立之後,一樣可以調整一些細節的欄位設定來因應各類的IT管理需要。
首先開啟它的資料庫內容,然後在「維護」頁面中決定是否要設定日誌收件者,以便作為保存或稽核使用,不過一般公用資料夾在這方面的需求比較少。
如圖26所示,在「限制」頁面中則可以設定其空間配額以及保留已刪除郵件與信箱的天數。其中最保險的做法就是將「除非已經備份資料庫,否則不要永久刪除項目」的設定勾選起來。
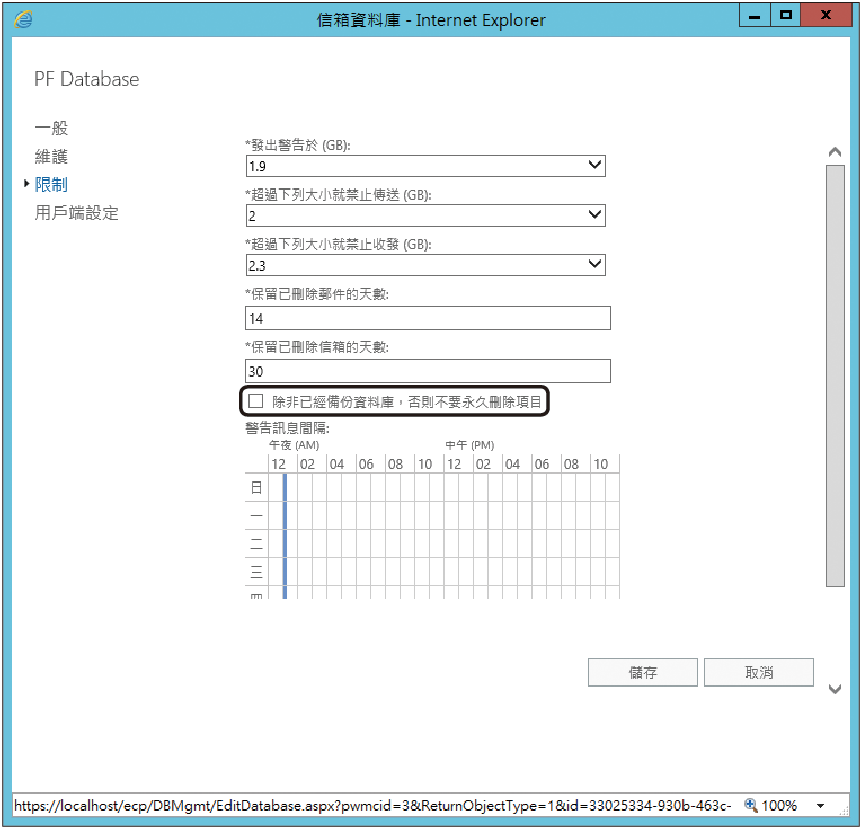 |
| ▲圖26 設定信箱資料庫屬性。 |