為了避免敏感資訊不慎外洩,微軟提供了BitLocker加密保護功能,而針對BitLocker電腦的集中控管需求,微軟進一步釋出MDAM套件,能夠集中管理Windows用戶端的BitLocker磁碟機加密,從管理端或使用者自助網站上取得修復金鑰資訊,以解決一般使用者忘記密碼或PIN碼的窘境。
如圖7所示,在「認證」設定頁面內,必須指定一個用來存取報表資料庫的帳戶,指定之後,系統將會自動授予該帳戶的相關存取權限。這裡可以選擇的驗證類型包括服務認證和Windows帳戶,建議指定一個專屬的Windows帳戶以供存取報表伺服器使用。然後,連續按下〔下一步〕按鈕直到完成安裝。
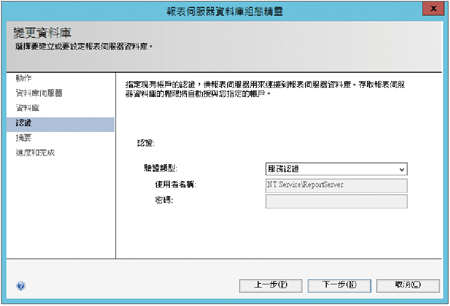 |
| ▲圖7 進行認證設定。 |
建立好報表資料庫之後,便可以在「資料庫」頁面內檢視到目前連線的SQL Server資訊以及採用的認證方式。接著,切換至「Web服務URL」節點頁面,進入後可以發現系統已提示尚未設定報表伺服器Web服務,若要接受系統預設值設定,按下〔套用〕按鈕即可。一旦成功建立此Web服務,便會出現如圖8所示般的結果訊息,而且「報表伺服器Web服務URL」超連結也會出現。
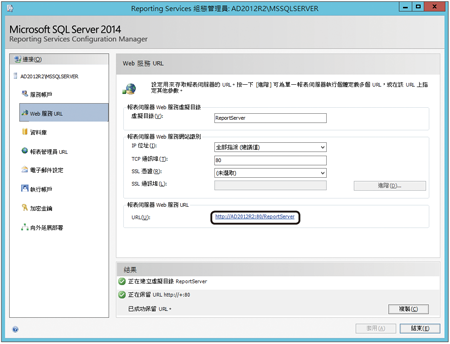 |
| ▲圖8 進行Web服務URL設定。 |
緊接著,建議立即點選「報表伺服器Web服務URL」下方的超連結,來測試一下是否會出現如同圖9所示的回應頁面,如果答案是肯定的,那麼即表示此報表伺服器網站的運行是正常的。
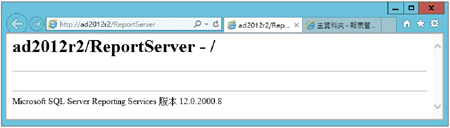 |
| ▲圖9 報表服務連線測試。 |
如圖10所示,隨後點選至「報表管理員URL」節點頁面,在此同樣可以看到雖然相關虛擬目錄尚未建立,但只要按下〔套用〕按鈕,系統便會自動依照預設值來完成建立。然後,點選「URL」項目右側的超連結繼續。
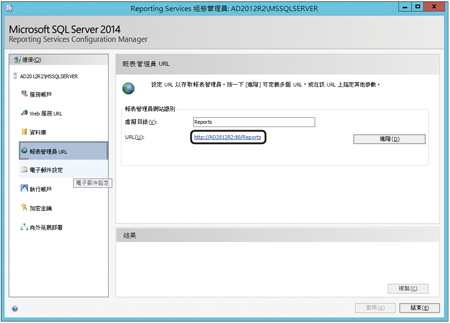 |
| ▲圖10 報表管理員URL設定。 |
若點選超連結之後會開啟如圖11所示的報表管理員網站,就代表該虛擬目錄的建立已成功完成。後續在完成MBAM的伺服器安裝後,屬於MBAM的相關報表也將出現在此網站的「主資料夾」頁面內。此外,也可以讓未來任何需要使用到SQL Server報表服務的應用程式繼續連接共用此報表服務的網站。
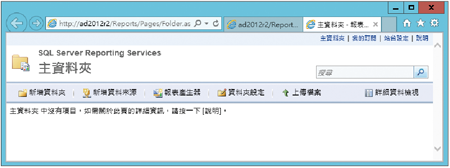 |
| ▲圖11 報表管理員網站連線測試。 |
TOP 2:正確安裝MBAM伺服器系統
MBAM伺服器的安裝設定相當地容易,基本上只要確認完成IIS網站服務相關功能元件、SQL Server伺服器以及本機Reporting Services的安裝設定,就能夠順利地完成安裝作業。無論是32位元還是64位元的MBAM Server安裝程式,其檔名應該都是MbamServerSetup.exe,執行後無需設定任何組態。不過,必須在完成基本安裝後,確認已勾選「在精靈關閉時執行MBAM伺服器設定」設定。按下〔完成〕按鈕後,就會開啟設定精靈頁面。
進一步點選「新增功能」連結時,則會開啟如圖12所示的「選取要新增的功能」頁面。假設此時並沒有要整合現行的System Center Configuration Manager系統,將「符合性與稽核資料庫」、「修復資料庫」、「報告」、「管理與監視網站」以及「自助入口網站」皆加以勾選,再按下〔下一步〕按鈕。
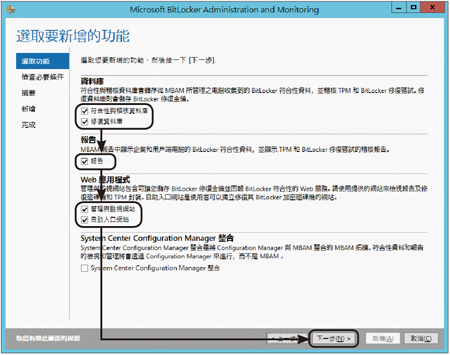 |
| ▲圖12 選取所要新增的MBAM功能。 |
如圖13所示,來到「檢查必要條件」頁面後,開始檢查目前所在的Windows Server 2012 R2系統是否已經事先準備好包括SQL Server Reporting Services等所有必要的元件。若發現欠缺相關元件,此頁面就會一一呈列出來,待全部元件都補齊之後,再點選右下方的「再次檢查必要條件」即可。待通過所有檢查之後,就可以按下〔下一步〕按鈕。
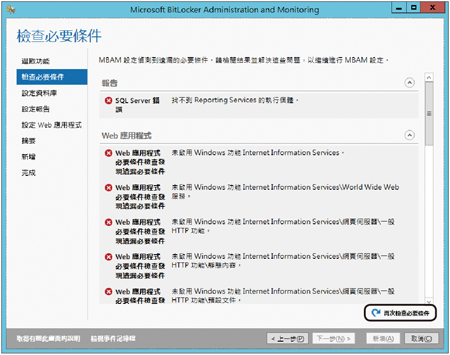 |
| ▲圖13 檢查必要條件。 |
在「設定資料庫」頁面內,如圖14所示可以自訂不同資料庫所要置放的SQL Server主機,這裡除了要輸入每一個資料庫的SQL Server執行個體名稱外,還必指定擁有讀寫權限的網域使用者或群組。其中「符合性與稽核資料庫」的部分,還得額外指定一個僅能夠唯讀的網域使用者或群組。設定完畢,按下〔下一步〕按鈕繼續。
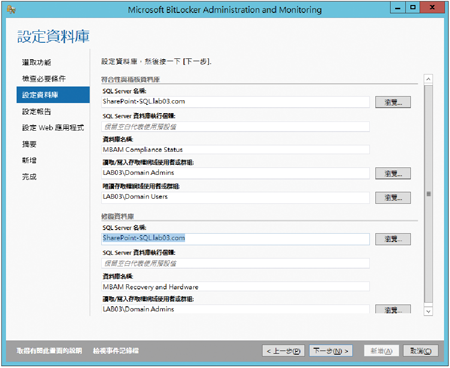 |
| ▲圖14 設定資料庫。 |