舊主機再利用,本文將利用Ubuntu開機光碟與VMware虛擬程式,打造客製化的Ubuntu with Live CD/USB運作環境,讓老舊主機立刻變身為運作效能優異的精簡型電腦。
因此,為了提升使用者操作體驗,請依照圖20所示的操作步驟修改「/usr/bin/vmware-view」執行檔內容,將執行檔內容中自動判斷是否初次執行的程式碼進行註解或刪除,只留下直接執行View Client的程式碼即可,以便於初次執行VMware Horizon View Client的主機,都能夠自動略過EULA使用者授權協議的檢查機制。
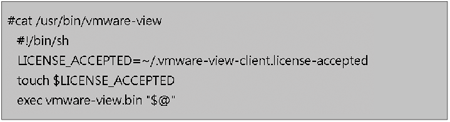 |
| ▲圖20 修改為自動略過EULA偵測程序的執行內容。 |
完成客製化動作後打包成Live CD映像檔
至此,客製化Live CD映像檔的動作已經完成。最後,鍵入指令「apt-get autoclean」移除軟體套件的快取(減少Live CD映像檔空間),接著執行指令「exit」離開UCK Console操作模式。
回到UCK互動視窗後選擇「Continue building」項目,開始打包客製化的VMware Horizon View Client with Ubuntu Live CD映像檔,畫面上會顯示進度百分比,如圖21所示。
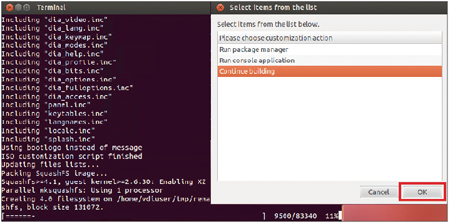 |
| ▲圖21 開始打包客製化的Live CD映像檔。 |
完成Live CD打包作業後,會顯示此次客製化Live CD映像檔的大小(此實作為「462MB」),並且產生的Live CD映像檔路徑為「/home/vdiuser/tmp/remaster-new-files/livecd.iso」,如圖22所示。日後如果想要再次客製化Live CD映像檔,只要將「~/tmp」資料夾刪除,然後再次執行UCK打包程序即可。
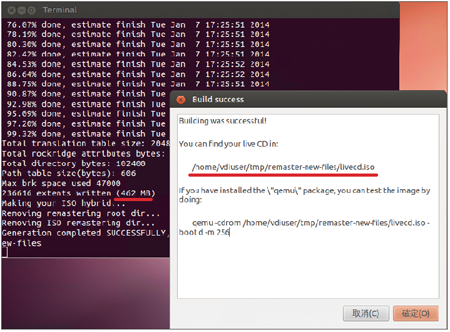 |
| ▲圖22 客製化Live CD映像檔打包完成。 |
建立Live CD或Live USB
將客製化Live CD映像檔複製出來後,便可以進行製作Live CD或Live USB的動作。因為有些過於老舊的PC主機並不支援USB裝置開機,便可以將剛才製作的客製化Live CD映像檔,透過燒錄軟體(例如CDBurnerXP)燒錄成CD/DVD光碟片,然後將PC主機BIOS設定為光碟機開機即可。
若PC主機支援USB裝置開機,便可以將客製化的Live CD映像檔製作成可開機運作的Live USB。但是,此次的實作過程中,筆者使用個人習慣的UnetBootIn軟體來製作Live USB時,雖然可以順利製作並且開機運行,但是登入後的Ubuntu的預設語系卻變成「英文」語系。
改為採用另一套軟體Fedora LiveUSB Creator,以相同的客製化Live CD映像檔再次製作Live USB,不但能順利登入Ubuntu作業系統,同時語系也很正常地為「正體中文」。
製作Live USB的方式很簡單,下載並安裝Fedora LiveUSB Creator完成後,先將USB隨身碟插入電腦主機(此實作採用4GB USB Flash),然後在製作視窗中先按下〔Browse〕按鈕,選擇剛才客製化的「livecd.iso」檔案(462MB)。
接著按下〔Create Live USB〕按鈕,開始製作Live USB,此次製作出來的Live USB大小也是佔用462MB,如圖23所示。
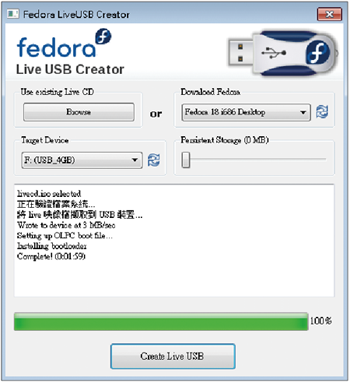 |
| ▲圖23 以客製化Live CD映像檔製作Live USB。 |
測試Live CD或Live USB運作流程
完成客製化Live CD和Live USB後,接著測試是否達成這裡所客製化的需求。將Live CD光碟片放入PC主機當中並設定光碟開機,或者將Live USB插入PC主機並設定USB開機。
若手邊沒有實體主機可供測試,一樣可以利用剛才的VM虛擬主機進行測試。為確保模擬Thin Client執行環境,先將此台VM虛擬主機的硬碟移除,並掛載客製化Live CD映像檔,如圖24所示。
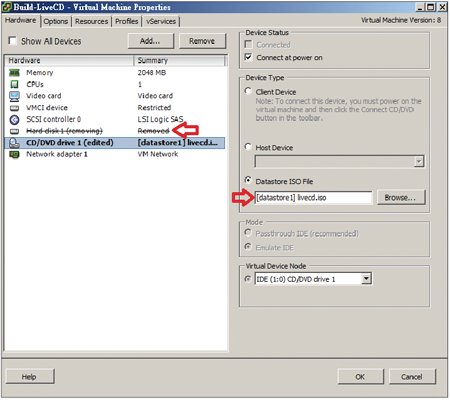 |
| ▲圖24 以VM虛擬主機模擬Thin Client運作模式。 |
此時所打造的客製化VMware Horizon View Client with Ubuntu Live CD環境,應該要達成下列需求:
- Live CD(Ubuntu作業系統)登入後,「不」會彈出Ubuntu歡迎視窗畫面。
- Live CD登入後,自動執行VMware Horizon View Client並且為全螢幕顯示,同時不會出現EULA使用者授權協議視窗,且已經將VMware Horizon View管理環境中,具備Broker功能角色之Connection Server或Security Server的連接「網址自動鍵入」,如圖25所示。
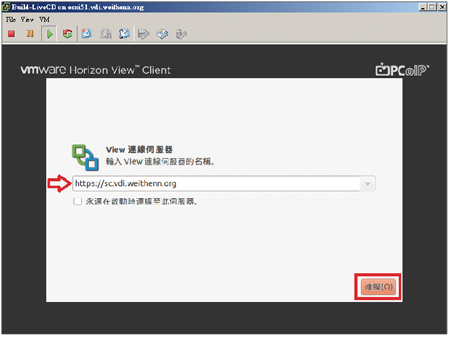 |
| ▲圖25 自動執行全螢幕View Client並鍵入URL連接網址。 |