企業IT單位若想要讓Exchange Server用戶端享有更快更穩固的存取經驗,並提供與私有雲應用程式服務,以及公用雲Office 365的整合能力,可選擇將現行的Exchange Server 2010升級移轉至Exchange Server 2016,本文將示範整個升級過程中的關鍵步驟與注意事項。
整個公用資料夾的移轉狀態,同樣可以如圖29所示到「移轉」頁面中透過點選「檢視詳細資料」連結進行查看。此外,當然也可以透過「Get-PublicFolderMigrationRequest」及「Get-PublicFolderMigrationRequestStatistics」命令來查看最新公用資料夾的移轉狀態與相關統計資訊。
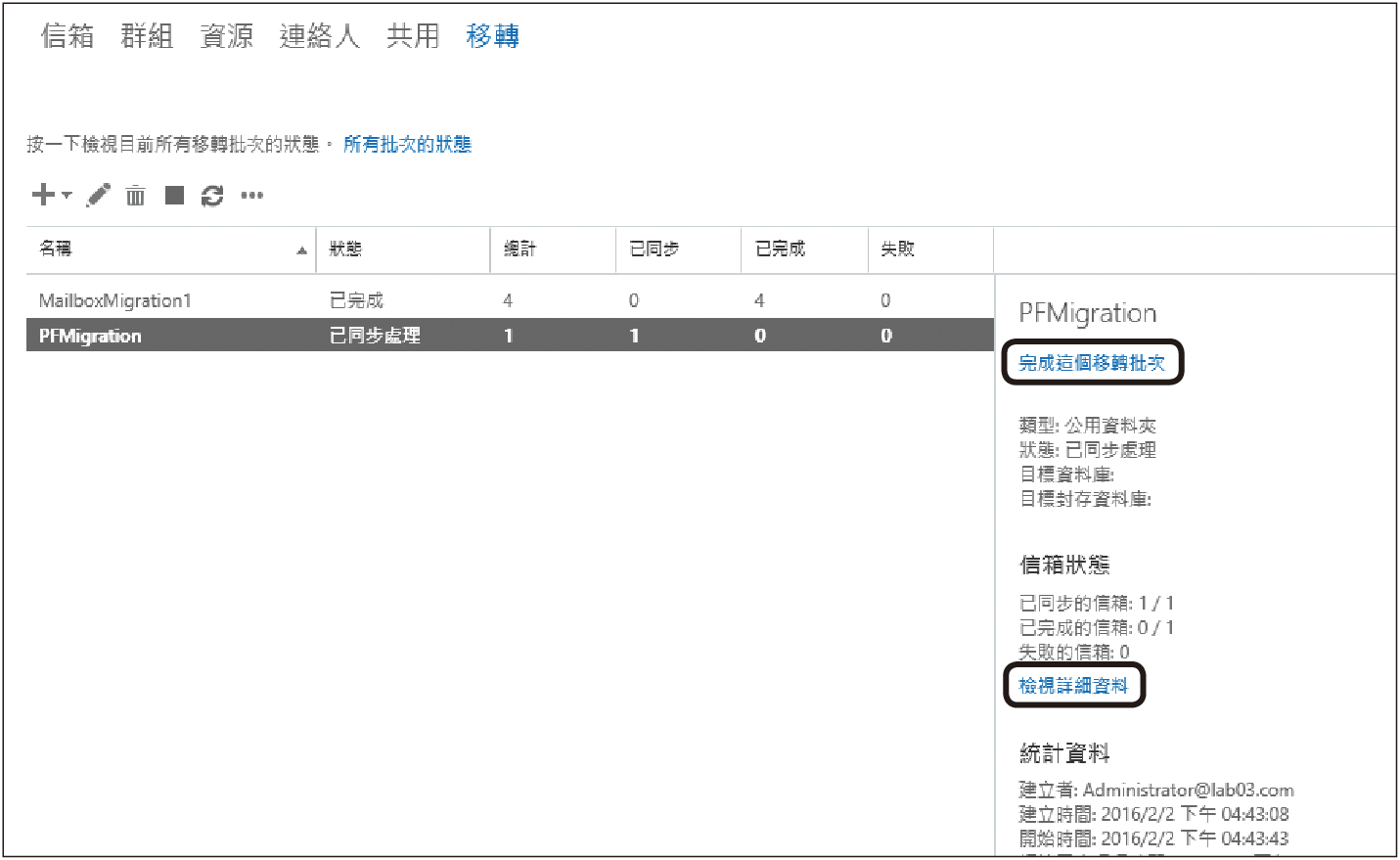 |
| ▲圖29 檢視移轉狀態資訊。 |
確認公用資料夾都移轉完成後,必須在舊版的Exchange Server 2010命令主控台中執行如圖30所示的命令參數,以鎖定舊版的公用資料夾:
 |
| ▲圖30 鎖定舊版公用資料夾。 |
必須注意的是,執行之後如果發生此鎖定設定值依舊是為False狀態,則必須重新啟動Exchange Server 2010的IIS網站服務。
最後,只要如圖31所示執行以下兩道命令,就可以完成整個公用資料夾移轉作業:
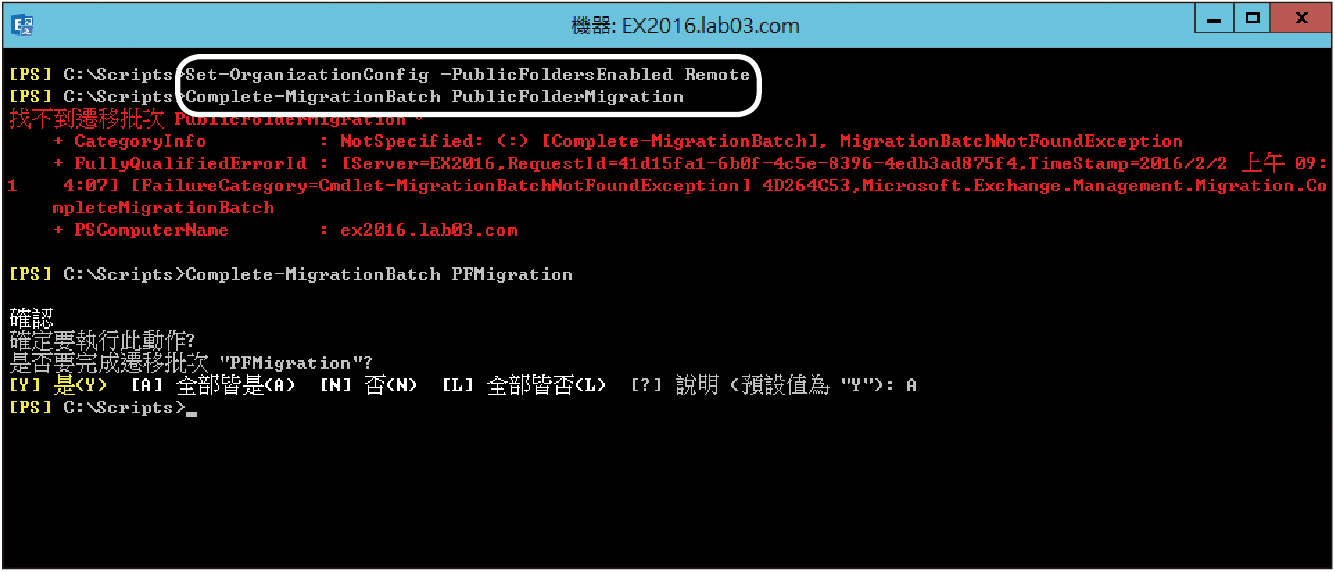 |
| ▲圖31 變更Exchange 2016的部署類型。 |
其中完成批次移轉作業的動作,也可以到「Exchange系統管理中心」網站,透過點選「移轉」頁面中的「完成這個移轉批次」連結來進行。
圖32所示便是收到移轉批次公用資料夾的狀態通知,在此筆者是以仍在舊版Exchange Server 2010上的信箱來接收這項訊息。需要的話,還可以進一步點選下載成功報告。
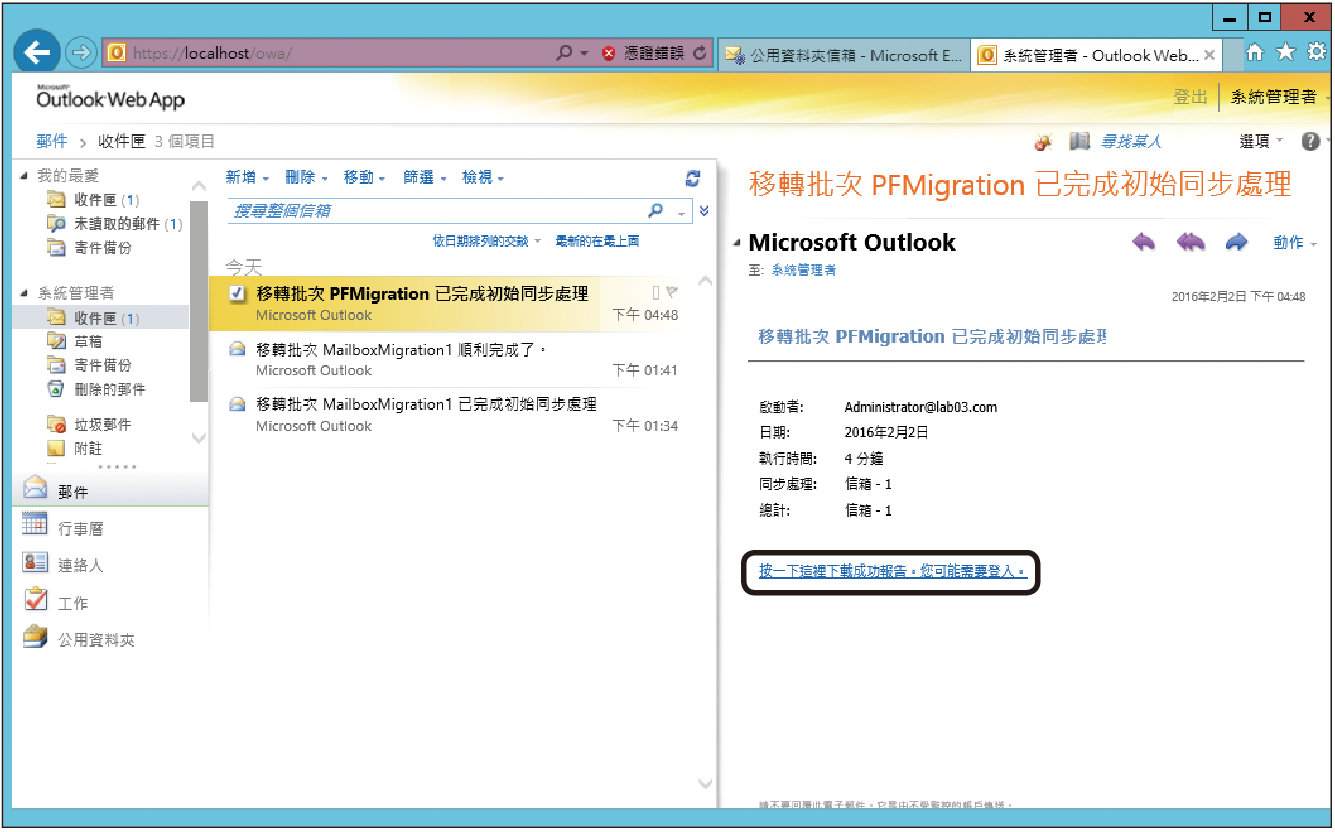 |
| ▲圖32 收到批次移轉同步通知。 |
TOP 6:測試成功移轉後的公用資料夾
剛從舊版Exchange Server 2010所移轉過來的公用資料夾,必須再經過伺服端的檢查以及在用戶端的測試並確認沒有問題之後,才可以將這個舊版伺服器進行移除。
首先,到Exchange Server 2016的系統管理中心網站,如圖33所示,在「公用資料夾」節點頁面中確認目前所移轉過來的公用資料夾清單是否正確,包括可能有啟用郵件功能的資料夾設定,以及透過點選「管理」連結來檢查原有的權限配置是否還存在。
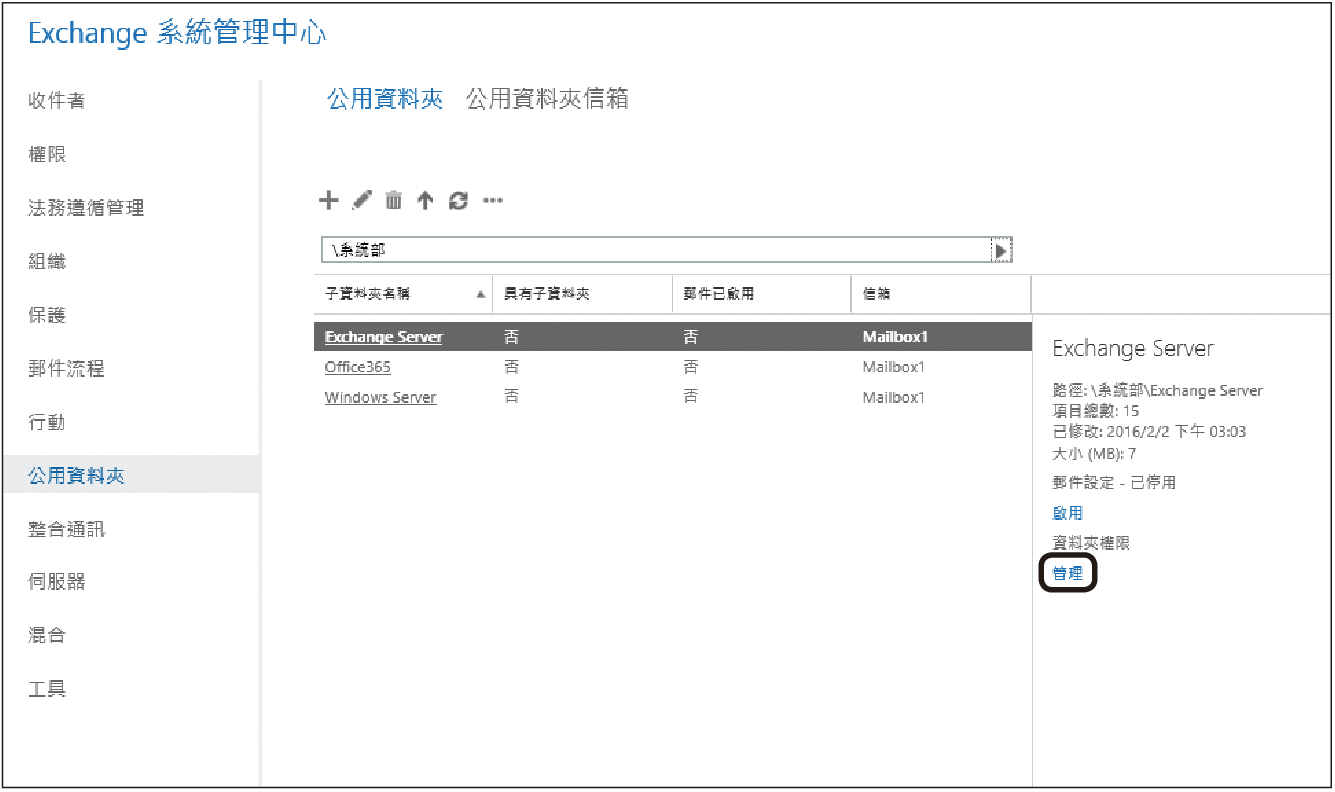 |
| ▲圖33 檢視移轉後的公用資料夾。 |
接下來,透過一個一般使用者帳戶進行公用資料夾的存取測試,也就是採用一個完全沒有管理者權限的使用者帳戶,如此測試才能夠確保一般用戶後續的使用沒有問題。
如圖34所示,在命令主控台中執行以下的命令,先暫時僅開放一個測試帳戶來存取新版的公用資料夾資料庫:
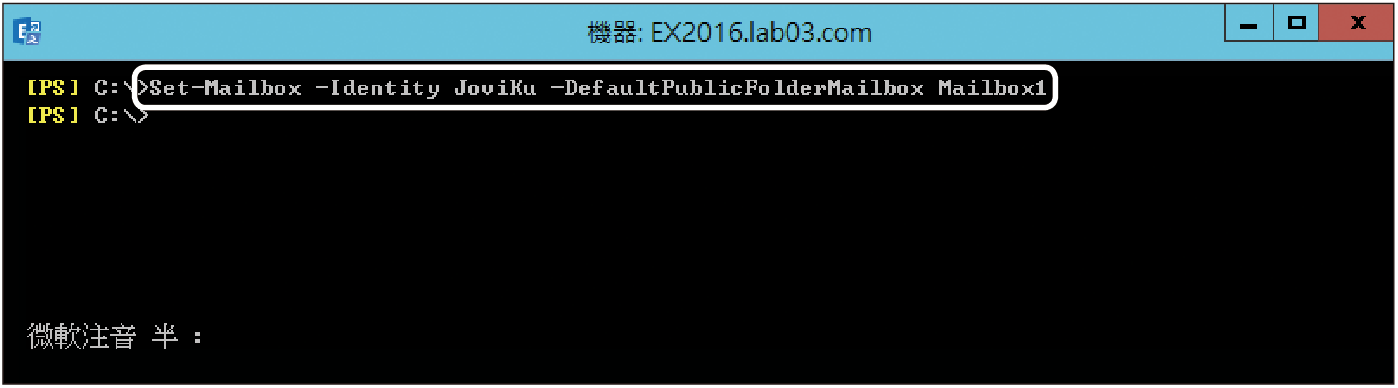 |
| ▲圖34 設定人員預設使用的公用資料夾信箱。 |
完成對於測試人員的預設公用資料夾資料庫的連線設定之後,便能夠在該測試帳戶的Outlook用戶端登入後,如圖35所示般嘗試存取公用資料夾的郵件項目,包括每一層資料夾以及特定文件檔案的開啟。
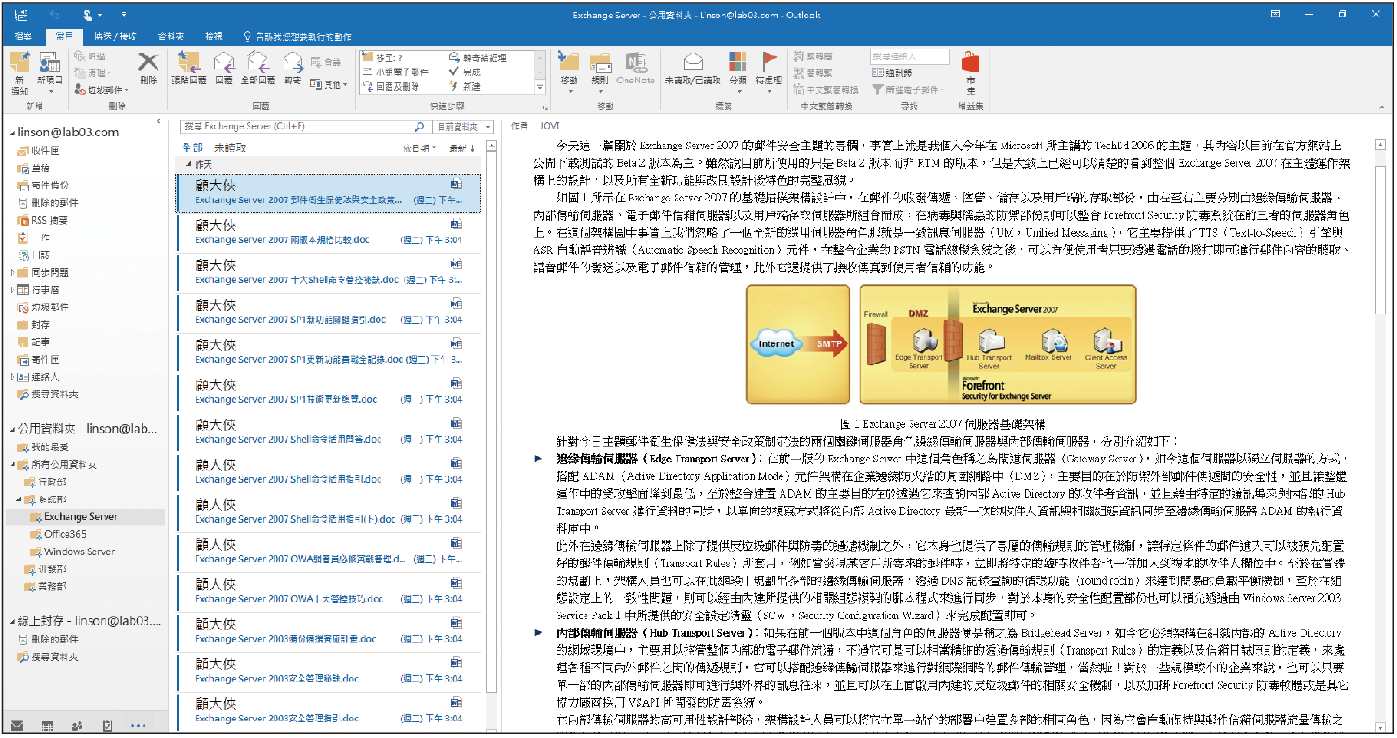 |
| ▲圖35 進行公用資料夾存取測試。 |
然後,使用相同的帳戶改經由OWA(新版稱之為OOW)網站的登入方式進行相關的操作測試。在新版的OOW網站上,無法直接看到公用資料夾的節點,必須如圖36所示先在「我的最愛」節點上按下滑鼠右鍵,並點選【新增公用資料夾至[我的最愛]】。
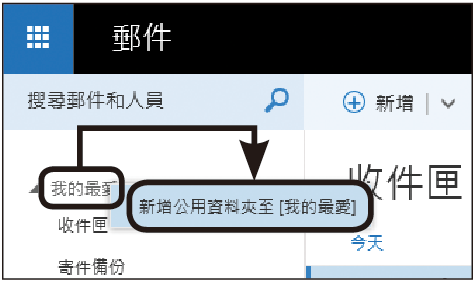 |
| ▲圖36 OOW我的最愛管理。 |
接著,便可以如圖37所示在右方的窗格中挑選想要加入至「我的最愛」的資料夾。可惜的是,目前還無法一次連續勾選多個想要加入的資料夾。
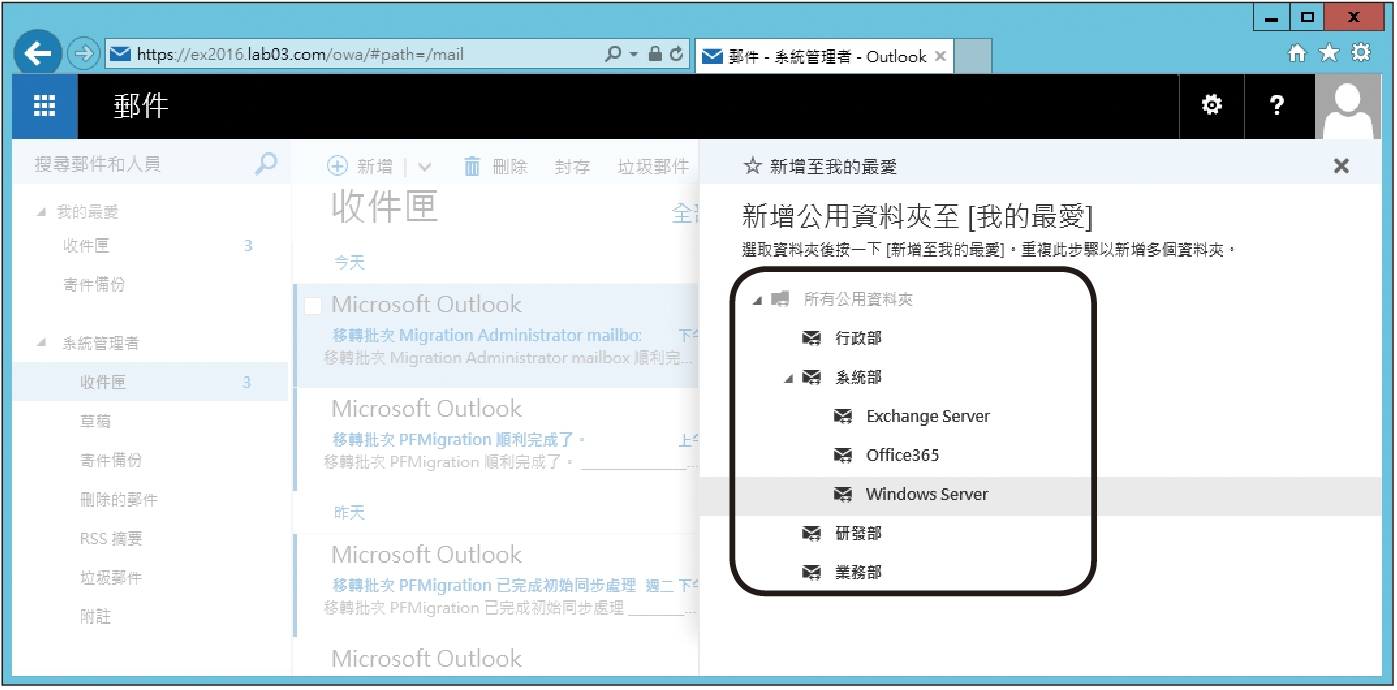 |
| ▲圖37 選取公用資料夾。 |