本文將揭露SharePoint Server 2013的一些實用進階管理技巧,包括如何結合工作流程來管理網站的發布、檔案雙向同步管理、建立企業搜尋中心網站、善用內容搜尋組件等。IT人員若想要更加完善地管理好企業知識入口網站,本文將是不能錯過的重要學習。
如圖39所示,在內容搜尋組件的屬性頁面內,可以先設定要顯示在組件內容中的項目數量,然後在顯示範本的「控制項」中挑選顯示類型。這裡將改以選擇【含分頁的清單】為例,至於「項目」則設定為【兩行】。接著,按下〔變更查詢〕按鈕繼續。
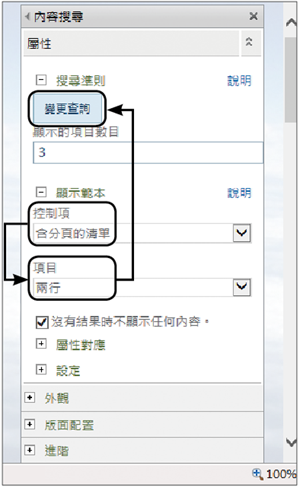 |
| ▲圖39 設定內容搜尋組件。 |
如圖40所示,在變更查詢的頁面內,先挑選所要搜尋的內容類型,包含文件、視訊、圖片、熱門等等,這裡選取【熱門】。
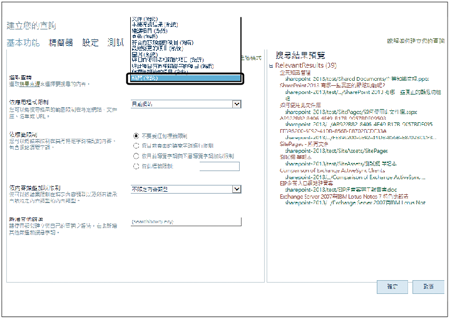 |
| ▲圖40 變更查詢設定。 |
接著,如圖41所示設定所要搜尋的範圍,分別有目前網站、目前網站集合、指定URL等等。最後,可決定是否要限制特定的標籤。然後,點選切換至〔精簡器〕活頁標籤繼續。
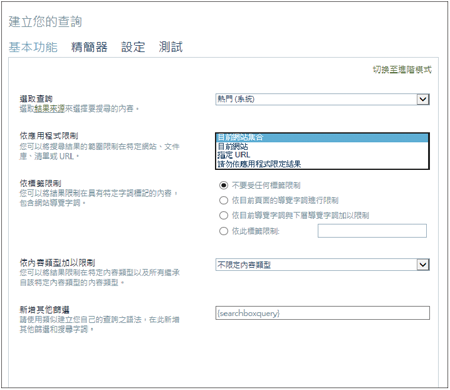 |
| ▲圖41 設定應用程式限制。 |
如圖42所示,在〔精簡器〕活頁標籤內可以設定唯一所要顯示的項目類型,例如只顯示Office Word文件檔、只顯示儲存在文件庫中的檔案、只顯示某位作者相關的資料等等。也可以同時加入多種不同的項目類型要求。
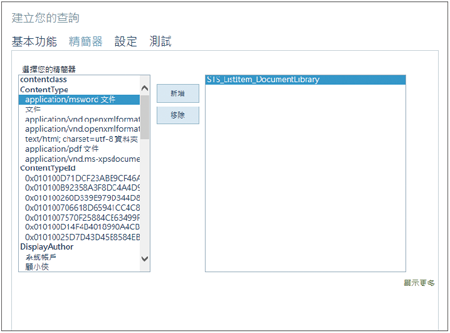 |
| ▲圖42 設定篩選器。 |
在如圖43所示的〔設定〕活頁標籤內,則可以決定是否要使用查詢規則,以及設定URL重新寫入、載入行為以及優先順序。而在〔測試〕活頁標籤內,則可查看到目前搜尋結果的預覽,從此頁面中大概就可以知道最終會顯示在查詢組件中的項目有哪些了。
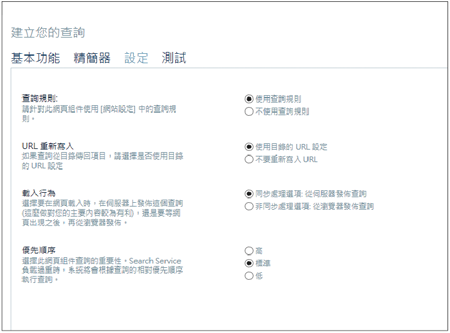 |
| ▲圖43 進階設定。 |
接下來,又回到了如圖44所示的組件屬性頁面,在此可以進一步設定標題名稱,還有組件所要呈現的高度、寬度以及區塊樣式。
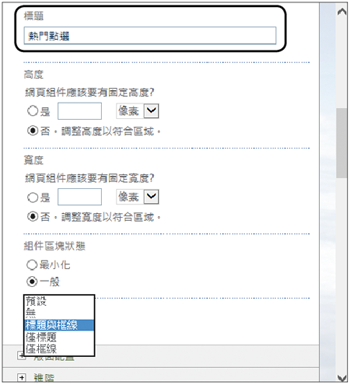 |
| ▲圖44 設定組件屬性。 |
如圖45所示的查詢組件範例,便是呈現了目前最熱門點選的文件庫檔案,當熱門的檔案數量相當多時,便可以透過翻頁按鈕進行上下頁的點選,而每一頁所要顯示的檔案數量,則是在前面步驟中組件屬性的設定。
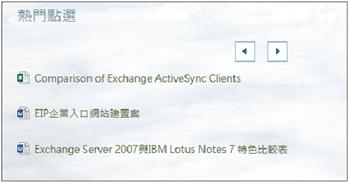 |
| ▲圖45 熱門點選查詢。 |
TOP 5:智慧手機與平板電腦如何連線
雲端世代的來臨,肯定少不了智慧型手機與平板電腦的行動存取需求,因此SharePoint Server 2013分別支援了以下三種不同的行動瀏覽模式:
.現代檢視
此種檢視方式為SharePoint 2013使用者提供了一個最佳化的行動瀏覽器存取經驗,它會自動將所連線的網頁轉譯成為HTML5格式來呈現。
目前可支援的行動瀏覽器包括:Windows Phone 7.5的Mobile Internet Explorer 9.0版本或更新版本、Apple iPhone iOS 5.0的Safari 4.0版或更新版本,以及Android 4.0版本或更新版本的瀏覽器。
.傳統檢視
此檢視方式其實就是前一版SharePoint Server 2010的行動瀏覽方式,它會自動將所連線的網站頁面轉譯成傳統的HTML格式或類似的標記語言(例如CHTML、WML),其主要目的在於提供無法轉譯為新現代檢視的行動瀏覽器(通常是較舊型的智慧手機)一個相容性的檢視。
.全螢幕介面
在智慧裝置中也能夠以SharePoint網站的完整頁面來顯示,也就是一般以電腦瀏覽器的全畫面顯示方式。